Notez cet article :
5/5 | 1 avis
Cet article vous a été utile ?
Oui
Non
Vous avez noté 0 étoile(s)
Sommaire
Procédure
La console web que nous avons mise à disposition depuis l'espace client est un terminal permettant d'entrer des lignes de commandes Linux.
Elle permet de lancer différentes actions de configuration ou d'installation sur les services d'hébergement web.
La console Web est disponible dans nos formules d'hébergement mutualisé Linux (hors hébergements cPanel) à partir de la formule LWS Starter.
Une console similaire, mais spécialisée pour nos formules VPS existe également.
Dans le cas d'une formule cPanel, vous trouverez un équivalent, le "Terminal Web" disponible dans le panneau de contrôle cPanel.
Pour accéder à la console web il vous suffit de :
Dans un premier temps, vous devez vous connecter à votre compte LWS et accéder à l'hébergement mutualisé pour lequel vous souhaitez utiliser le Terminal Web.
Dans la rubrique "Logiciels" cliquez sur l'icône "Terminal"
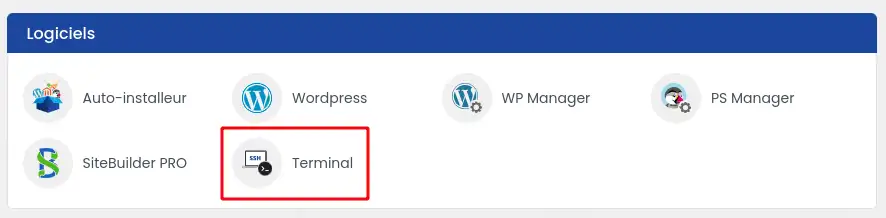
Vous accéderez ensuite à l'interface du Terminal Web vous permettant d'écrire des lignes de commandes et de les exécuter sur votre hébergement.
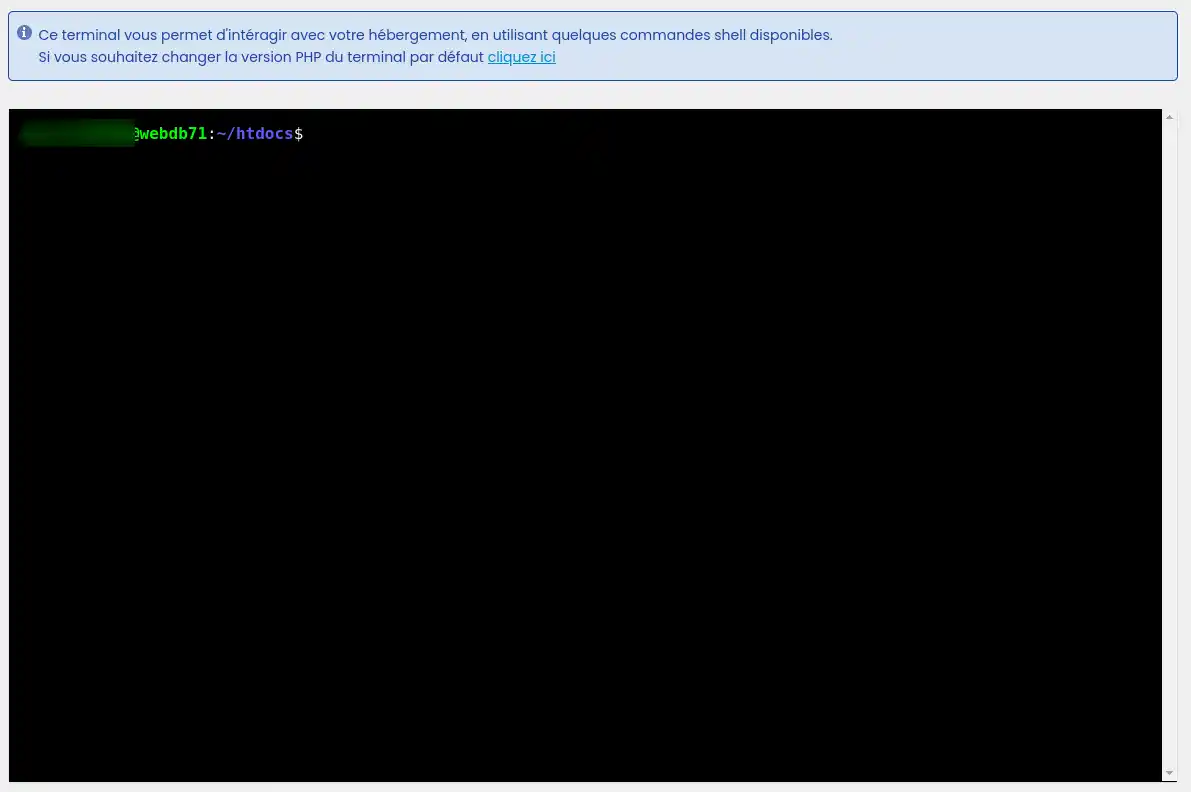
Différentes actions sont possibles avec le terminal web, nous vous listons ci-dessous les plus courantes :
Vous savez maintenant comment :
🚀 Grâce à cet article, maîtriser la console web devient un jeu d'enfant et ouvre la porte à un contrôle plus approfondi de votre présence en ligne. Profitez pleinement de cette interface pour booster les performances et la sécurité de votre site. 🛠️
Nous espérons que ces informations vous aideront à optimiser votre expérience d'hébergement chez LWS. Merci de nous avoir lus! 😊 N'hésitez pas à partager vos impressions ou à poser vos questions en laissant un commentaire ci-dessous. Votre retour est précieux pour nous! 💬
Notez cet article :
5/5 | 1 avis
Cet article vous a été utile ?
Oui
Non
4mn de lecture
Comment utiliser GIT avec le terminal Web sur mon hébergement mutualisé LWS ?
2mn de lecture
Comment changer la version PHP Terminal Web LWS Panel
0mn de lecture
Comment agir sur mon site WordPress avec le Terminal Web ?
0mn de lecture
Comment agir sur mon site Prestashop avec le Terminal Web ?
Bonjour,
Je vous remercie pour votre message.
Malheureusement, il ne sera pas possible d'installer une application Node JS sur les formules LWS standard, néanmoins, cela est totalement possible par le biais d'une formule cPanel, que vous pouvez retrouver ici.
Je vous remercie pour votre attention et reste à votre disposition pour toute autre question ou complément d'information.
Cordialement, L'équipe LWS