Notez cet article :
Cet article vous a été utile ?
Oui
Non
Vous avez noté 0 étoile(s)
Sommaire
Procédure
Les thèmes WordPress sont des éléments essentiels qui définissent l'apparence et la présentation de votre site web. Un bon thème peut rendre votre site attrayant et facile à naviguer, augmentant ainsi l'engagement des utilisateurs et la durée de leur visite.
Toutefois, gérer des thèmes peut sembler une tâche ardue si vous ne savez pas par où commencer. Heureusement, le WP Manager rend cette tâche incroyablement facile et intuitive. Cet outil a été conçu pour vous aider à installer, activer, configurer et gérer vos thèmes WordPress sans tracas et de manière efficace.
Ce guide, conçu à la fois pour les débutants et les utilisateurs plus avancés, vous accompagnera étape par étape de manière simple, claire et précise, vous permettant de personnaliser l'apparence de votre site à votre gré.
Dans un premier temps, vous devez accéder à la fonctionnalité WP Manager de l'hébergement où vous souhaitez gérer les instances WordPress installées.
Dans le listing des instances de Wordpress présent sur votre hébergement, vous devez cliquer sur les 3 points présents à droite de l'instance souhaitée (1). Dans le menu qui apparait, cliquez sur "Gérer l'installation WordPress" :

Une fois dans la gestion de l'installation WordPress, Cliquez sur l'onglet "Thèmes" afin de visualiser la liste des thèmes installés sur votre instance WordPress :
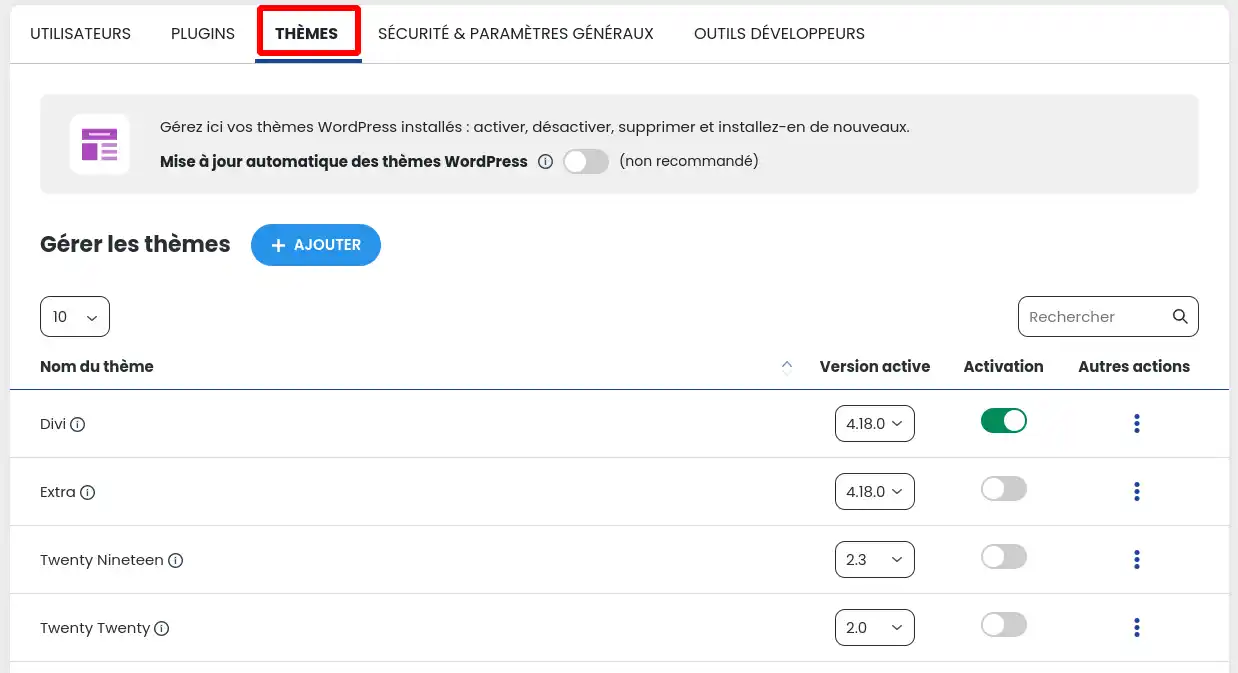
Une fois que vous accédez à la liste des thèmes, cliquez sur le curseur à la ligne du thème que vous souhaitez activer.
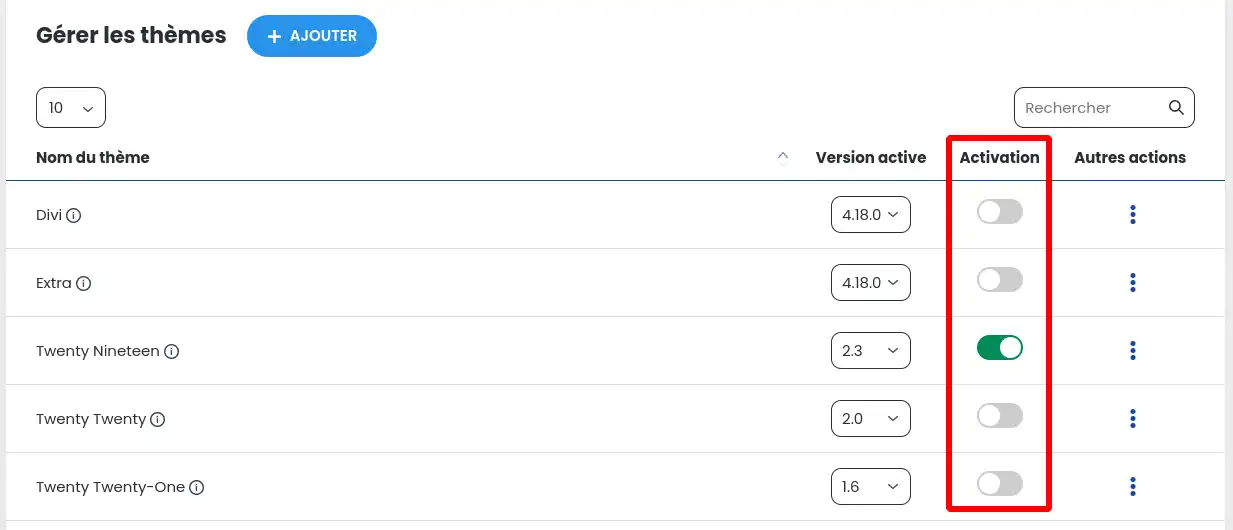
Si le curseur est gris, alors le thème est inactif. À l'inverse, si le curseur est vert, alors le thème est actuellement actif.
Afin d'ajouter un thème sur votre site Wordpress, cliquez sur le bouton "+ Ajouter" situé au-dessus de la liste des thèmes.
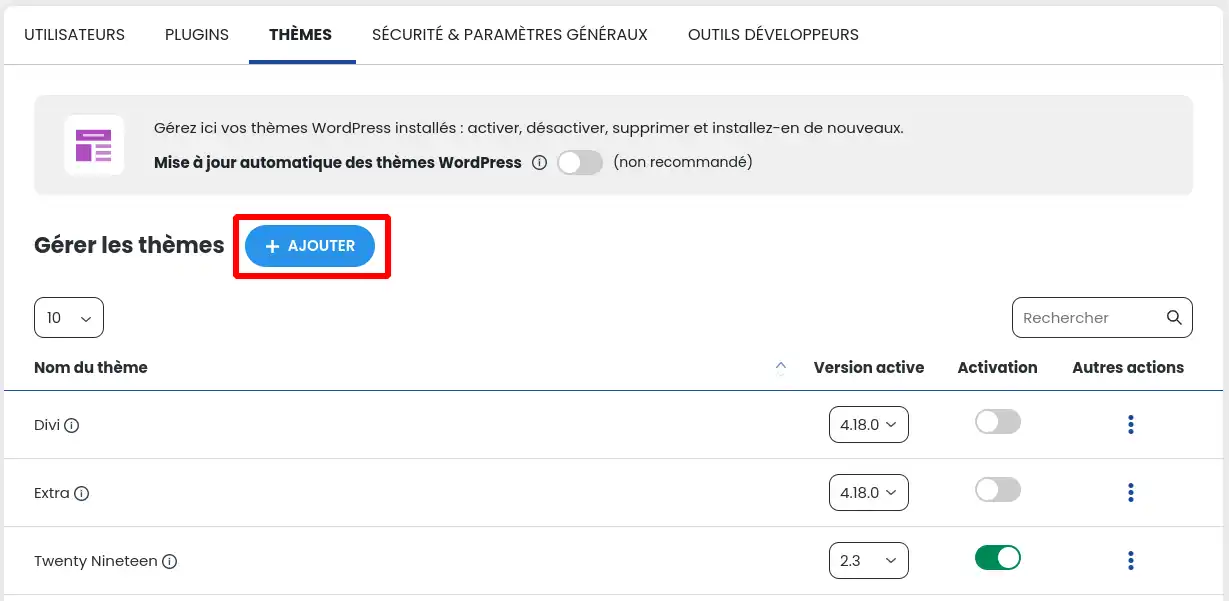
Vous serez alors redirigé vers le formulaire d'ajout de thème situé en bas de cette même page.

Vous avez la possibilité d'effectuer une recherche de thème dans le catalogue WordPress en renseignant un terme dans le champ signalé par un cadre rouge dans la capture ci-dessus. Le terme peut être un élément du nom d'un thème que vous recherchez particulièrement ou un terme générique comme "salon" par exemple afin de rechercher tous les thèmes se rapportant à ce terme.
Pour l'exemple, nous allons rechercher les thèmes autour du terme "Salon".
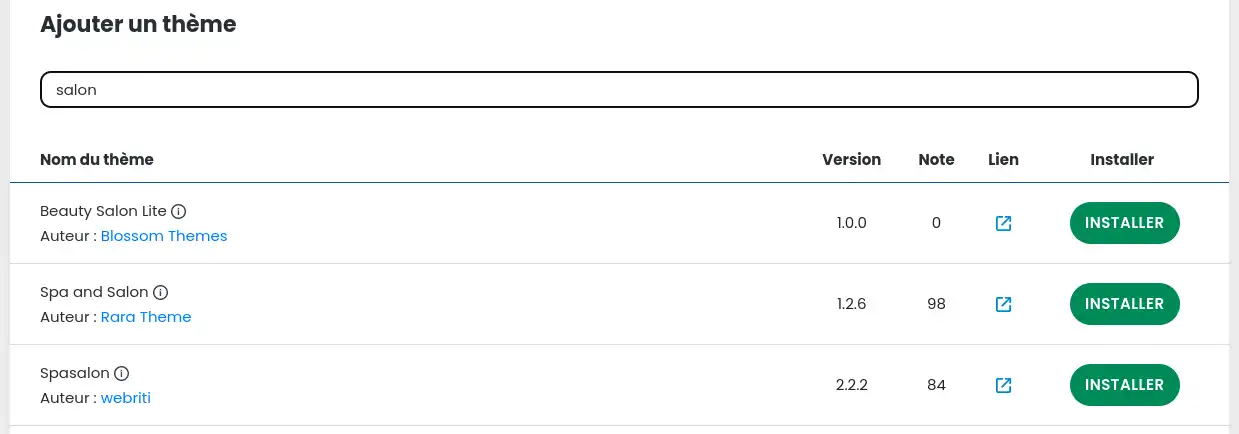
La capture ci-dessus montre le résultat de la recherche. Une fois votre choix effectuée, cliquez sur le bouton "Installer".
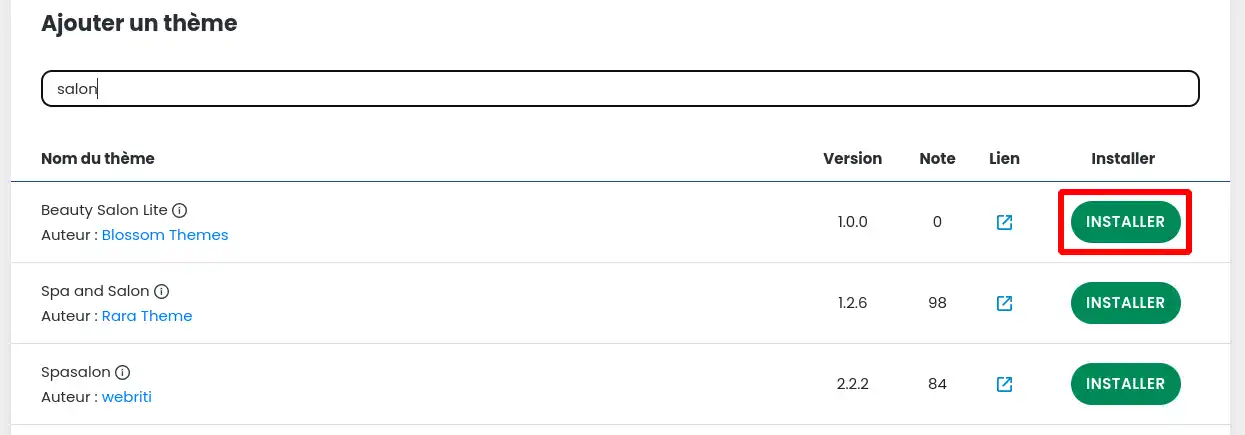
Une fois le thème installé correctement sur votre site, il vous faut l'activer. Ceci peut s'effectuer en suivant le point II de cette même documentation ou en cliquant sur le bouton "Activer" dans le listing de recherche.
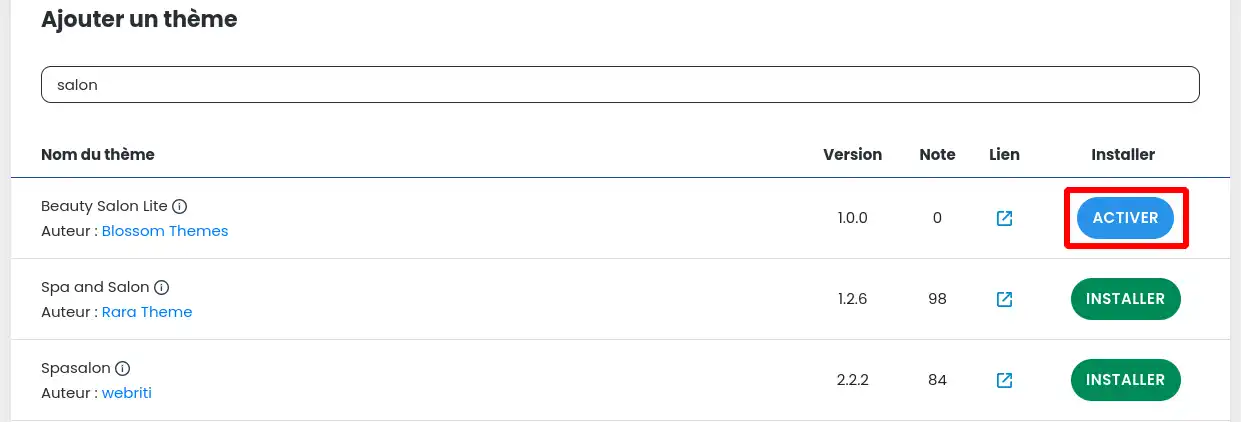
Une fois activée, le thème passe en statut actif comme indiqué dans la capture ci-dessous et vous pouvez immédiatement le configurer sur votre site WordPress.
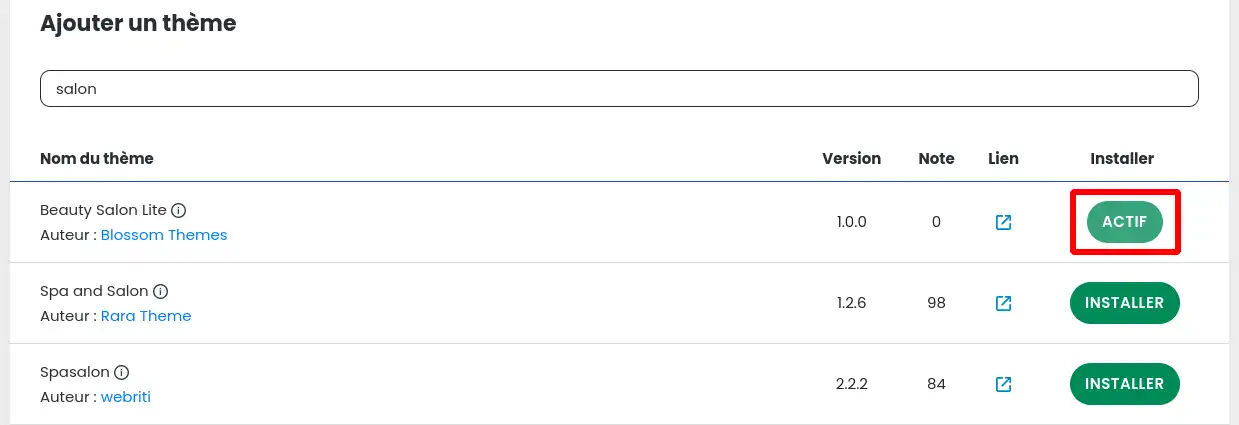
La configuration des thèmes ne peut se faire par le biais de l'outil WP Manager. Il vous faudra donc, pour cela, vous connecter au Tableau de bord WordPress.
Pour mettre à jour un thème, vous devez vous rendre dans le listing des thèmes de votre site Wordpress, vous devez ensuite cliquer sur les 3 points présents à droite du thème souhaité (1). Dans le menu qui apparait, cliquez sur "Mettre à jour" :
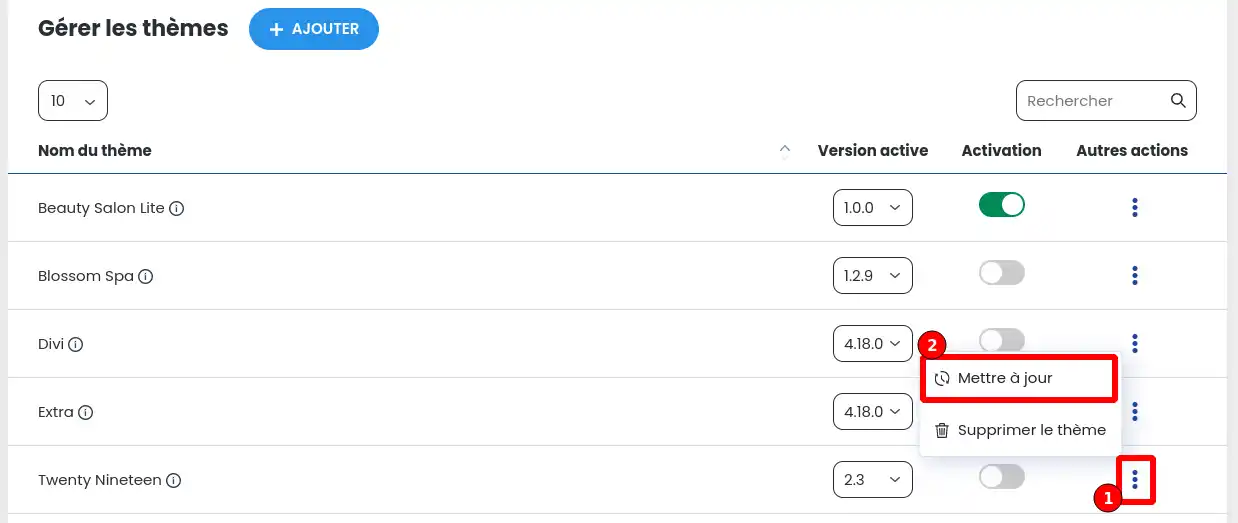
La mise à jour peut prendre quelques secondes à quelques minutes, attendez la fin du processus pour vérifier que tout est bien fonctionnel.
Très pratique pour maintenir son site à jour sans avoir besoin de vérifier régulièrement, l'activation des mises à jour automatique des thèmes doit cependant être utilisé avec précaution. En effet, une mise à jour peut entrainer une incompatibilité avec une extension ou la version de WordPress et rendre votre site partiellement ou totalement non fonctionnel. C'est pourquoi nous ne recommandons pas l'utilisation de cette fonctionnalité qui toutefois peut être activée par les utilisateurs avertis.
Pour activer la mise à jour automatique des thèmes, il suffit d'activer le curseur en haut de la page de gestion des thèmes "Mise à jour automatique des thèmes WordPress".

Si le curseur est gris, alors la fonctionnalité est inactive. À l'inverse, si le curseur est vert, alors la fonctionnalité est actuellement active.
Il se peut que la dernière version d'un thème récemment mise à jour ne soit pas compatible avec l'ensemble des modules de votre site WordPress ou avec les paramètres PHP de votre hébergement.
Dans ce cas, il vous est tout à fait possible de revenir à une version précédente d'un thème.
Pour cela, vous pouvez sélectionner, dans le listing des thèmes, la version de chaque thème que vous souhaitez utiliser et ainsi réinstaller une précédente version de celui posant un problème :
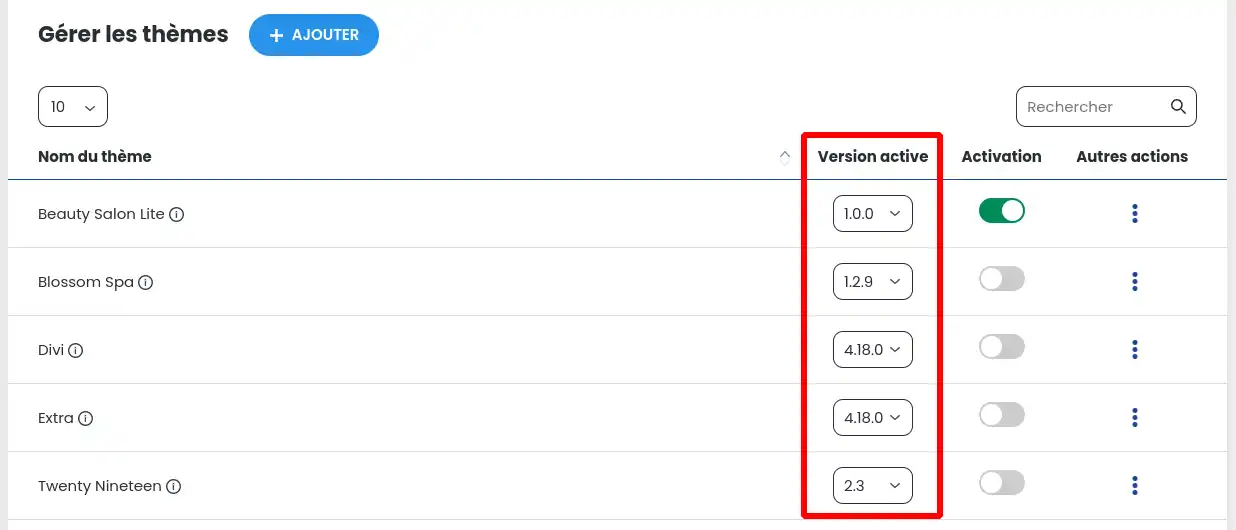
Pour supprimer un thème, vous devez vous rendre dans le listing des thèmes de votre site Wordpress, vous devez ensuite cliquer sur les 3 points présents à droite du thème souhaité (1). Dans le menu qui apparait, cliquez sur "Supprimer le thème" :
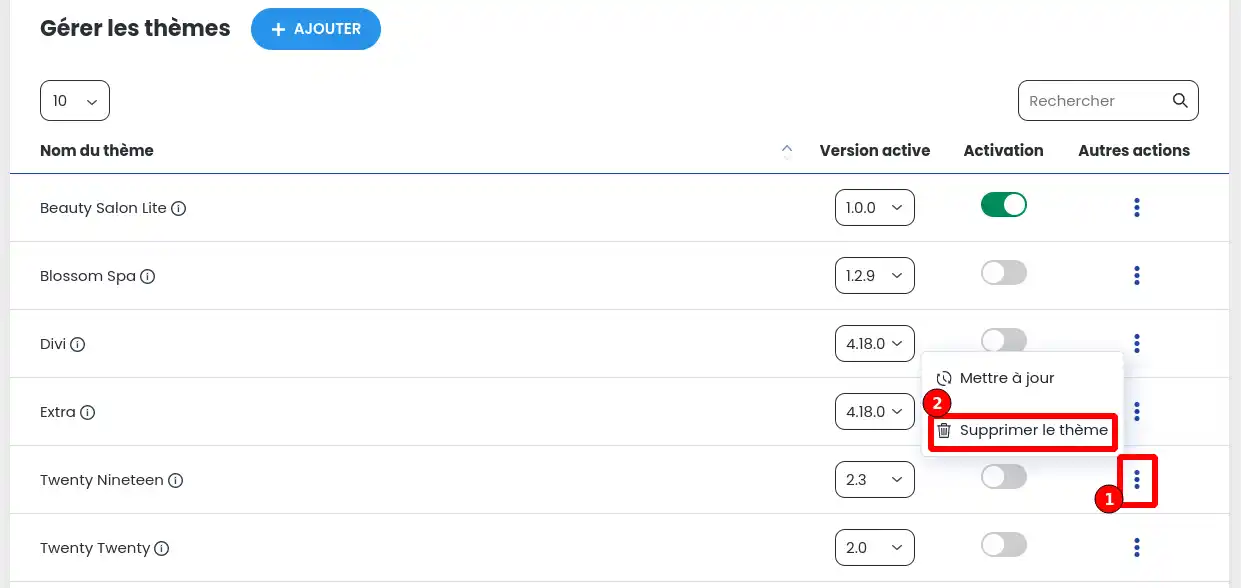
Le listing est ensuite mis à jour sans le thème qui vient d'être supprimé.
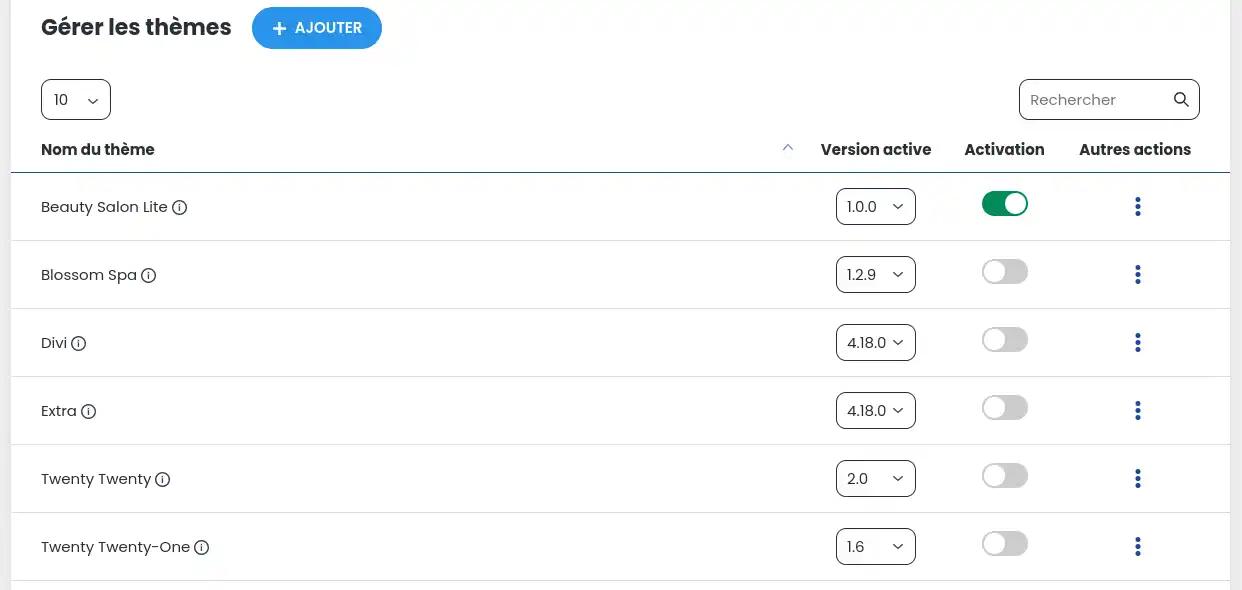
Vous savez maintenant comment :
🚀 Grâce à ces étapes clés, vous êtes désormais en mesure de maîtriser l'univers des thèmes WordPress et d'offrir à vos visiteurs une expérience utilisateur améliorée et un site web à votre image. 🌐
Nous espérons que ce guide vous a été utile et nous vous remercions de votre confiance. Si vous avez des questions ou des retours à partager, n'hésitez pas à nous laisser un commentaire. Votre avis compte pour nous ! 🤝
Notez cet article :
Cet article vous a été utile ?
Oui
Non
1mn de lecture
Comment rechercher des installations wordpress sur mon hébergement ?
1mn de lecture
Comment gérer les utilisateurs Wordpress avec le WP Manager ?
1mn de lecture
Comment gérer les mises à jour de mon site Wordpress avec le WP Manager ?
1mn de lecture
Comment gérer les extensions et plugins avec le WP Manager ?