Rate this article :
4/5 | 1 opinion
This article was useful to you ?
Yes
No
Vous avez noté 0 étoile(s)
Sommaire
Procédure
Créer un site WordPress à l'aide de WAMP est une méthode brillante pour accélérer le développement. Dans cet article, vous allez apprendre à publier manuellement un site Web WordPress d'un hôte local (votre ordinateur) vers votre hébergement LWS
Dans ce tutoriel vous allez apprendre à mettre en ligne un site Wordpress créé en local sur votre ordinateur
Cette opération est simple, et la plupart des cas, peut être effectué en copiant les fichiers et en configurant les paramètres de la base de données dans le fichier wp-config.php.
Connectez-vous à votre tableau de bord Wordpress, ensuite depuis le menu "Réglages" :
1- Cliquez sur le menu Général
2- Changer les deux adresses Adresse Web de Wordpress et Adresse web du site (URL) qui sont en http://localhost par le domaine que vous avez enregistré chez LWS
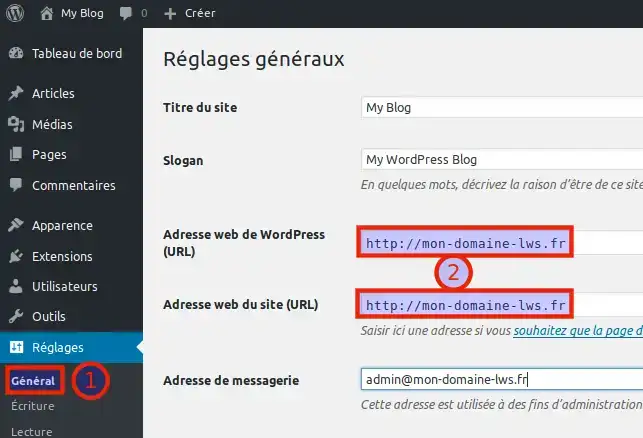
Ensuite il faudra se connecter sur l'utilitaire phpMyAdmin de votre ordinateur via l'URL ci-dessous pour exporter votre base de données :
http://localhost/phpmyadmin
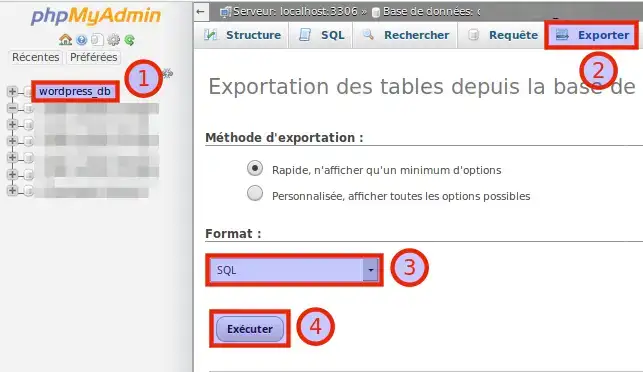
1- Choisissez la base de donnée depuis la liste à gauche, il suffit de cliquer à l'aide de la souris
2- Cliquez ensuite sur l'onglet Exporter
3 - Choisir le type de donnée : SQL
4- Cliquez sur le bouton Exécuter pour lancer la sauvegarde, une boite de dialogue va s'ouvrir vous demandant le chemin de sauvegarde souhaité (ou dans le dossier indiqué dans les préférences de votre navigateur internet)
Pour créer votre base de données sur votre hébergement, nous vous invitons à suivre cette documentation :
- sur une formule LWS Standard Linux
Pour importer votre base de donner, il faut se connecter à l'utilitaire PHPMyAdmin en suivant cette documentation :
- sur une formule LWS Standard Linux
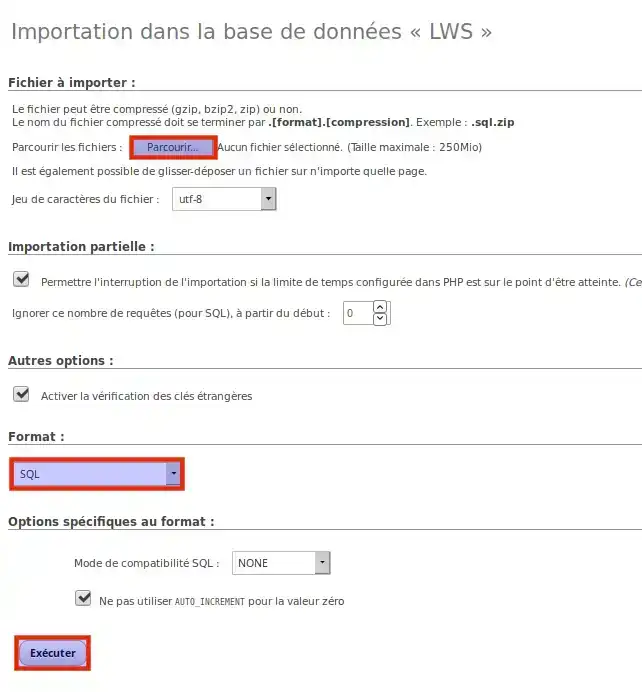
-Cliquez sur le bouton Parcourir et sélectionnez la base de donnée que vous avez sauvegardé depuis votre PC
-Sélectionner comme format de donnée : SQL
-Cliquer sur Exécutez pour lancer l'importation
Maintenant que vous avez sauvegardé votre base de données, vous allez publier les fichiers web de votre site dans votre nouvel hébergement LWS,
D'abord il faudra éditer le fichier wp-config pour l'adapter à votre nouvelle base de donnée LWS car le nom de la base de donnée, le nom d'utilisateur et le mot de passe ne sont pas les mêmes
Vous pouvez effectuer un renvoi des paramètres MySQL LWS en suivant ce lien si vous êtes sur une formule LWS Standard Linux. Pour une formule cPanel, vous avez indiqué les informations de connexion lors de la création de la base de données. Vous pouvez les retrouver ou changer le mot de passe en suivant cette documentation sur ce lien
Les fichiers de votre site se trouvent dans c:/wamp/www/ si vous avez installé wamp sur le disque "c" de votre ordinateur :
Ouvrez le fichier wp-config.php à l'aide de votre éditeur texte et remplacez les paramètres de la base de donnée par ceux de la base de données de votre hébergement. Pour cPanel, il faut renseigner "localhost" à la place de "ip_du_serveur_MySQL_LWS"
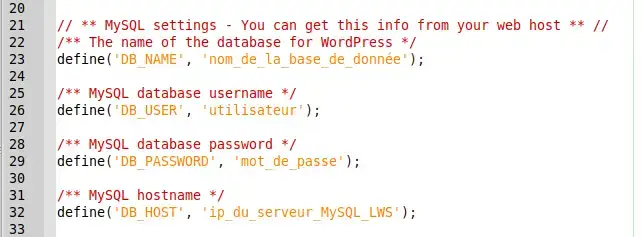
Par défaut tous les fichiers Wordpress à publier sont situé sur votre ordinateur dans le dossier c:/wamp/www/
Pour les publier sur votre hébergement LWS, nous vous invitions à suivre cette documentation sur formule LWS Standard Linux. Sur formule cPanel, la procédure est identique, cependant, la récupération des identifiants FTP s'effectuera en suivant la documentation sur ce lien
C'est fini ! votre site WordPress a été correctement importé
Vous êtes désormais en mesure de mettre en ligne un site Wordpress créé en local sur votre ordinateur. N'hésitez pas à partager vos remarques ou questions !
Si vous constatez une quelconque difficulté dans cette procédure, n'hésitez pas à contacter le support technique depuis la rubrique "assistance" de votre espace client en suivant cette documentation
Rate this article :
4/5 | 1 opinion
This article was useful to you ?
Yes
No
1mn reading
Comment fonctionne Yoast SEO ?
4mn reading
Comment optimiser votre site Wordpress ?
1mn reading
Comment utiliser Gutenberg sur Wordpress ?
2mn reading
Comment désactiver l'éditeur Gutenberg sur Wordpress ?