Notez cet article :
4.6/5 | 8 avis
Cet article vous a été utile ?
Oui
Non
Vous avez noté 0 étoile(s)
Sommaire
Procédure
Cette documentation vous expliquera comment synchroniser vos fichiers entre votre appareil et Nextcloud.
NextCloud permet de synchroniser un dossier se trouvant sur votre ordinateur avec un espace de stockage. NextCloud dispose d'applications permettant de synchroniser son ordinateur, sa tablette ou son smartphone.
La synchronisation de vos données fonctionne de la façon suivante:
Lors de l'installation du logiciel sur votre ordinateur, vous serez en mesure de choisir le dossier à synchroniser avec votre espace de stockage NextCloud.
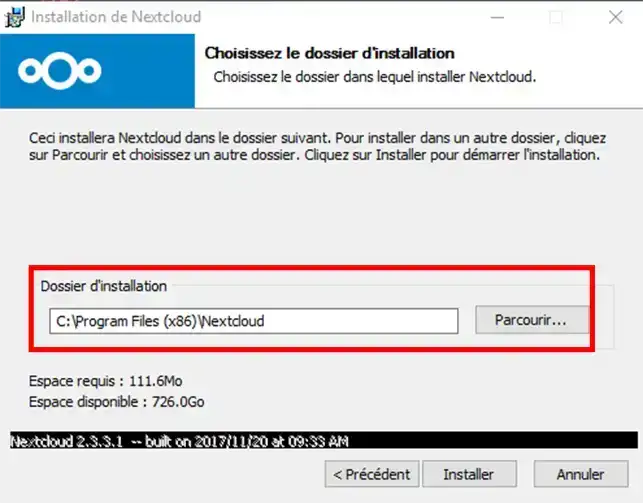
Afin de pouvoir synchroniser vos documents avec plusieurs ordinateurs, il suffit d'installer l'application sur chacun des postes. Cela permet de travailler sur vos documents depuis n'importe quel ordinateur et de trouver les dernières versions de chacun de vos documents.
La connexion à votre compte sur chacun des ordinateurs se fait avec les mêmes informations de connexion (identifiant et mot de passe).
L'utilisateur dispose de ce fait, du même droit d'accès sur tous les postes synchronisés avec l'espace de stockage. Cependant, afin d'éviter des conflits et des pertes de données, il est conseillé de ne pas travailler sur le même document, de deux endroits différents.
L'intervalle de synchronisation avec NextCloud est de 10 minutes. Il s'agit de l'intervalle défini par le logiciel dès son installation. En effet, toutes les 10 minutes, vos fichiers seront comparés avec ceux de votre espace de stockage. En cas de modification d'un fichier, ce dernier sera remplacé par le plus récent.
Oui, cela est possible. L'application installée sur votre ordinateur vous permet de synchroniser ou pas, les sous-dossiers se trouvant au sein du dossier principal que vous aurez choisi de synchroniser.
Afin de définir les dossiers à synchroniser ou pas, sans pour autant les supprimer de votre espace de stockage, il vous suffit de cliquer sur votre identifiant se trouvant en haut à gauche de votre application puis décocher les dossiers et sous-dossiers qui ne doivent pas être synchronisés. Cliquez ensuite sur le bouton "Appliquer" dès que vous avez défini votre choix.
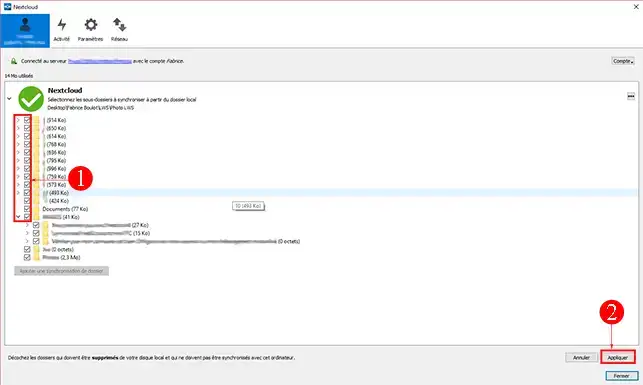
Non, NextCloud ne permet de synchroniser qu'un seul répertoire dans lequel il vous sera possible de trouver des sous-répertoires pouvant eux-même avoir encore d'autres dossiers.
Vos dossiers restent accessibles comme un dossier "normal" si vous n'avez pas de connexion internet. Cela fonctionnera aussi sans être connecté à votre application. Cependant, l'icone symbolisé par un "V" vert permettant de savoir si le dossier est synchronisé, ne s'affichera plus. Il sera néanmoins possible d'ouvrir vos dossiers et fichiers, de les modifier et d'en ajouter de nouveaux.
Dès que vous retrouverez une connexion internet, vos dossiers sur votre espace de stockage seront mis à jour instantanément.
Cela dépend principalement de la vitesse de votre connexion Internet.
NextCloud ne dispose pas de version permettant la restauration de vos données une fois supprimées.
Une fois les fichiers supprimés, ils se trouveront dans la corbeille de votre ordinateur. Si votre ordinateur ne dispose pas de corbeille, les fichiers seront supprimés.
Cette documentation vous a fourni les informations liées à la synchronisation.Si vous avez des questions supplémentaires ou besoin d'assistance, n'hésitez pas à contacter notre équipe de support disponible pour vous aider.Si vous ne disposez pas encore d'une formule de stockage en ligne ou souhaitez vous doter d'une formule de stockage cloud avec des fonctionnalités avancées, consultez cette documentation pour passer votre commande, et trouvez les renseignements relatifs aux formules Nextcloud et Nextcloud Pro ici.
L'application de bureau est disponible à compter de la version 7 de Windows ou la version Mac OS 10.9.
Si vous utlisez Linux, il est conseillé de contacter le service commercial avant afin de vérifier la compatibilité de votre système avec NextCloud. En effet, il existe tellement de versions qu'il est difficile de toutes les citer.
Effectuez un clic gauche avec votre souris sur l'onglet "Paramètres" de votre application NextCloud.
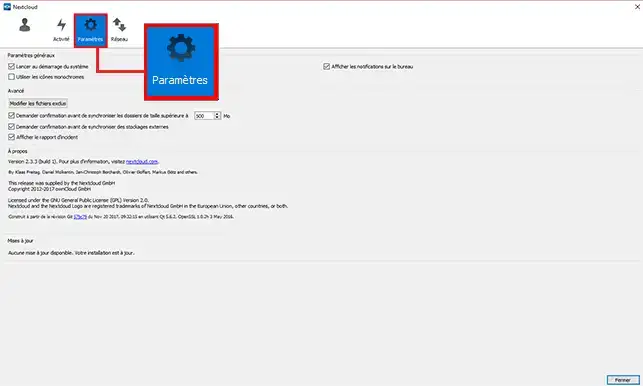
Les paramètres vous permettent de définir certains choix pour votre application comme:
Il est déconseillé d'utiliser des caractères spéciaux comme " : / \ * ? " < > " lors de la création de vos fichiers et/ou dossiers.
Trois types de conflits peuvent survenir: conflit de nom, de copie et de casse.
Ces conflits ne sont pas des bugs et des erreurs de focntionnement de votre application. NextCloud vous prévient lorsqu'un bug ou une erreur apparaît.
Certains systèmes d'exploitation que vous utilisez traite les données d'une façon différente. De ce fait, l'encodage d'un même fichier peut varier d'une version à une autre.
L'outil de normalisation des fichiers permet d'encoder de façon correcte votre fichier et le renommer. Ces opérations qui peuvent souvent sembler longues sont nécessaires.
Le nom de votre fichier est probablement trop long. Il se peut aussi que le fichier comporte des caractères spéciaux. Modifiez le nom de votre fichier, cliquez ensuite sur l'onglet "Paramètres" se trouvant derrière le dossier à synchroniser puis cliquez sur l'onglet "forcer la synchronisation maintenant".
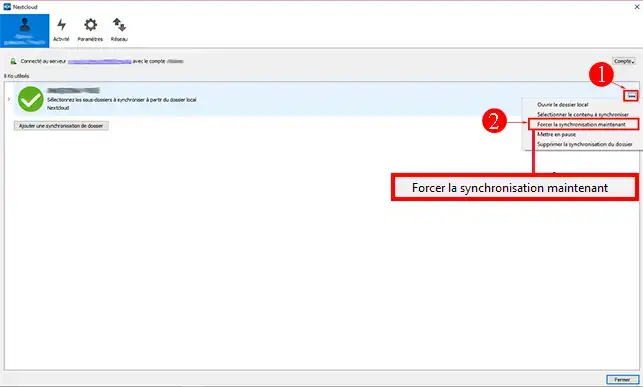
Cliquez sur l'icone "Activités" de votre application puis sur "Activité de la synchronisation" afin d'effectuer un premier diagnostic de votre application.
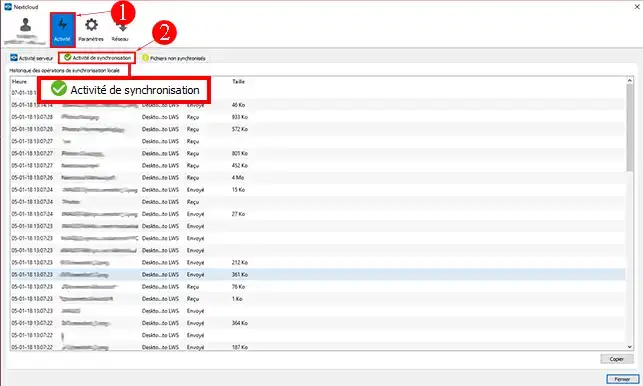
L'indexation est en cours? Il faut savoir que l'indexation d'un fichier sur votre espace de stockage peut prendre un certain temps, surtout s'il s'agit de fichiers volumineux.
Aucune activité n'est signalé? Vous avez très probablement synchronisé un disque dur ou une clé USB qui n'est pas branchée sur votre ordinateur. Vérifiez que tout soit bien branché et cliquez sur le bouton "Forcer la synchronisation maintenant" afin de démarrer une nouvelle synchronisation de votre application avec votre espace de stockage.
L'icône de l'application NextCloud dans votre barre de tâche représente un bouton "Pause"? Avez vous bien accepté le démarrage de votre application lors du démarrage de votre ordinateur? Si ce n'est pas le cas, rendez-vous dans les paramètres de votre application afin de cocher le bouton adéquat.
Vous aurez le même bouton si votre application ne peut se connecter à internet et/ou si celle-ci ne peut se connecter à votre espace de stockage NextCloud.
Si vous êtes déconnecté d'internet, vos dossiers et fichiers resteront accessibles en local. La synchronisera sera effectuée lorsque vous aurez à nouveau une connexion internet.
Votre application utilisera le port 443 (port SSL) afin de communiquer avec votre espace de stockage.
Oui, tout à fait, il vous est possible de paramétrer un serveur proxy en vous rendant sur votre application NextCloud. Cliquez sur l'onglet "réseaux" pour paramétrer votre propre serveur proxy.
Par défaut, l'application utilise le serveur par défaut de votre ordinateur.
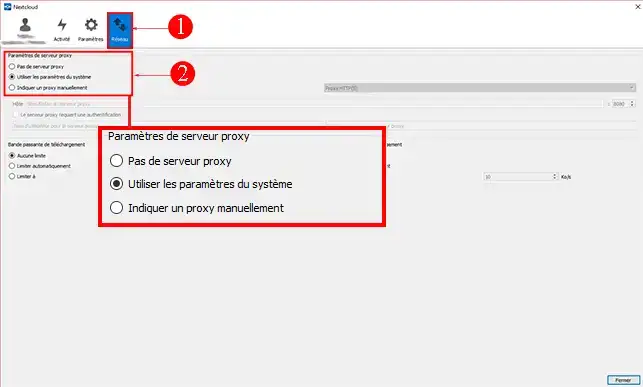
Il s'agit de l'historique des actions effectuées par l'outil de synchronisation. Ces logs peuvent être nécessaires en cas d'erreurs. Ils peuvent aussi vous être demandé par le service technique dans le cadre de la résolution d'un dysfonctionnement.
Les logs ne donnent pas accès à vos données mais juste au nom du fichier et à l'erreur rencontrée.
Vous pouvez accéder à vos logs en vous connectant à votre application et en cliquant sur l'onglet "Activités".
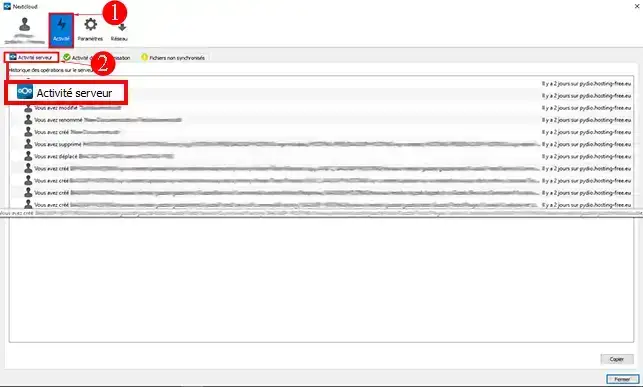
Notez cet article :
4.6/5 | 8 avis
Cet article vous a été utile ?
Oui
Non
9mn de lecture
Partager mes données avec NextCloud
0mn de lecture
Synchronisation de dossiers vers un stockage Cloud distant
2mn de lecture
Comment utiliser NextCloud en mode WebDav sur Cyberduck?
0mn de lecture
Comment sauvegarder son NAS Qnap sur le Cloud LWS avec WebDav ?