Notez cet article :
5/5 | 1 avis
Cet article vous a été utile ?
Oui
Non
Vous avez noté 0 étoile(s)
Sommaire
Procédure
Bienvenue dans ce guide pratique dédié à la sauvegarde de votre serveur NAS Qnap sur le service Cloud Drive de LWS via le protocole WebDav. Ce document a pour but de vous fournir une méthode claire et concise pour sécuriser vos données importantes en utilisant les fonctionnalités avancées de Qnap et les solutions robustes de stockage cloud proposées par LWS. Que vous soyez un particulier soucieux de protéger vos souvenirs personnels ou une entreprise cherchant à préserver ses informations critiques, ce guide vous aidera à configurer et exécuter vos sauvegardes de manière efficace et sécurisée. Suivez les étapes détaillées pour profiter pleinement des avantages d'une solution de sauvegarde hybride, garantissant la sécurité et la disponibilité de vos données.
Afin de réaliser la sauvegarde ou la synchronisation de vos données depuis votre NAS Qnap vers votre formule Cloud Drive LWS, il vous sera nécessaire d'installer sur votre NAS une application permettant d'effectuer cette tâche. Dans cette documentation, nous prendrons l'exemple de l'application la plus populaire en la matière : HBS 3 Hybrid Backup Sync.
Pour réaliser l'installation, vous devez tout d'abord vous identifier sur votre serveur NAS puis réaliser les étapes suivantes :
Étape 1 : Accédez à l'App Center du serveur NAS
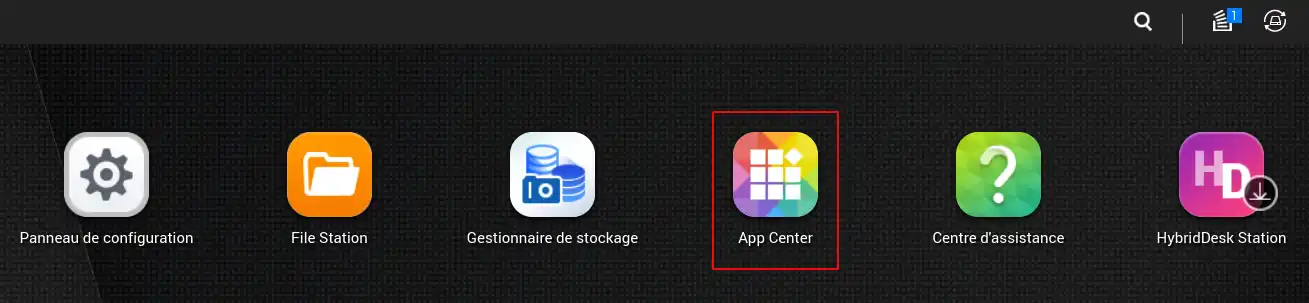
Étape 2 : Une fois dans l'App Center, Sélectionnez dans le menu "Toutes les applications" (1) Puis cliquez sur la loupe en haut à droite (2) et recherchez "HBS 3" (3) puis cliquez sur "Installer" dans le bouton situé en dessous de l'application HBS 3 (4)
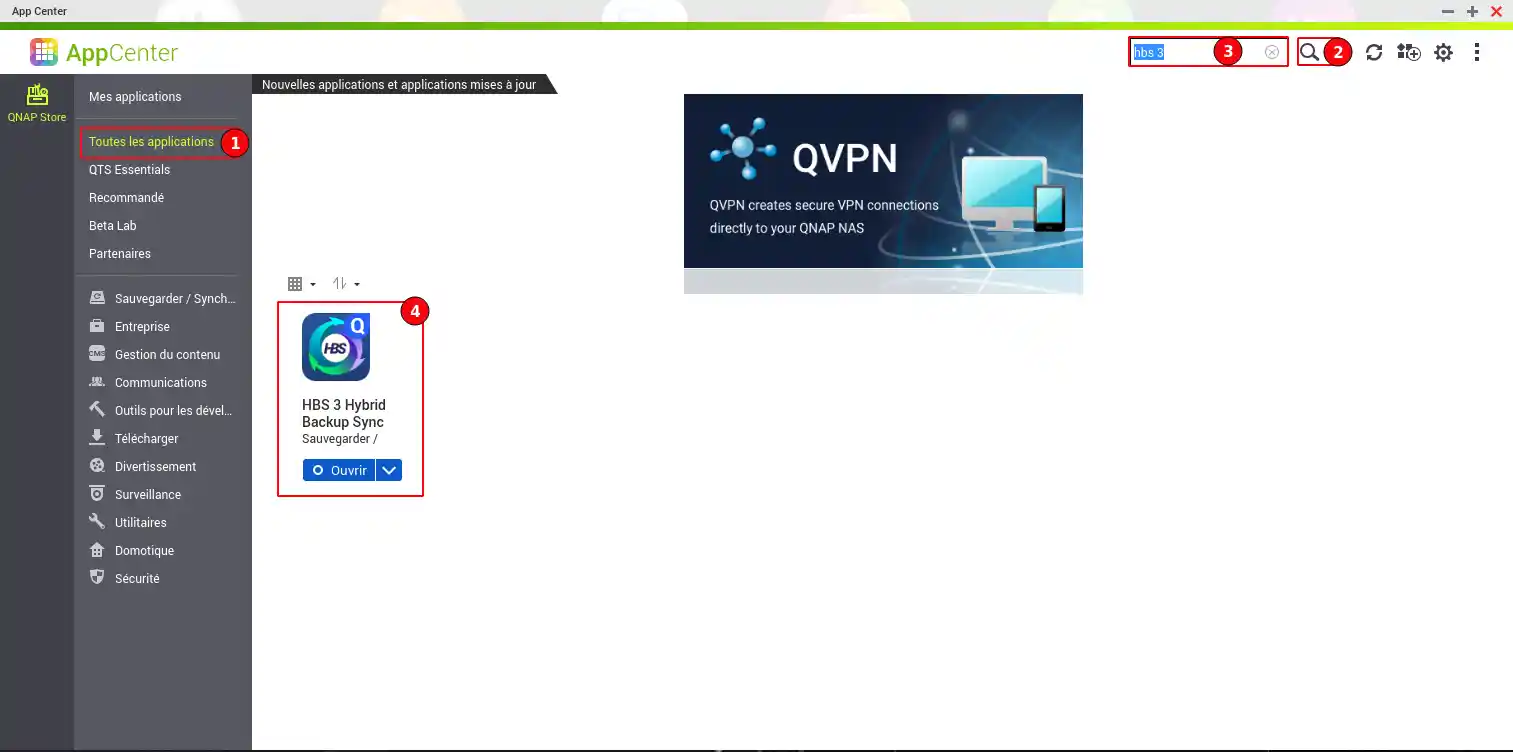
Une fois l'application installée, vous pouvez directement l'ouvrir depuis l'App Center ou revenir au tableau de bord où l'icône de l'application est apparue.
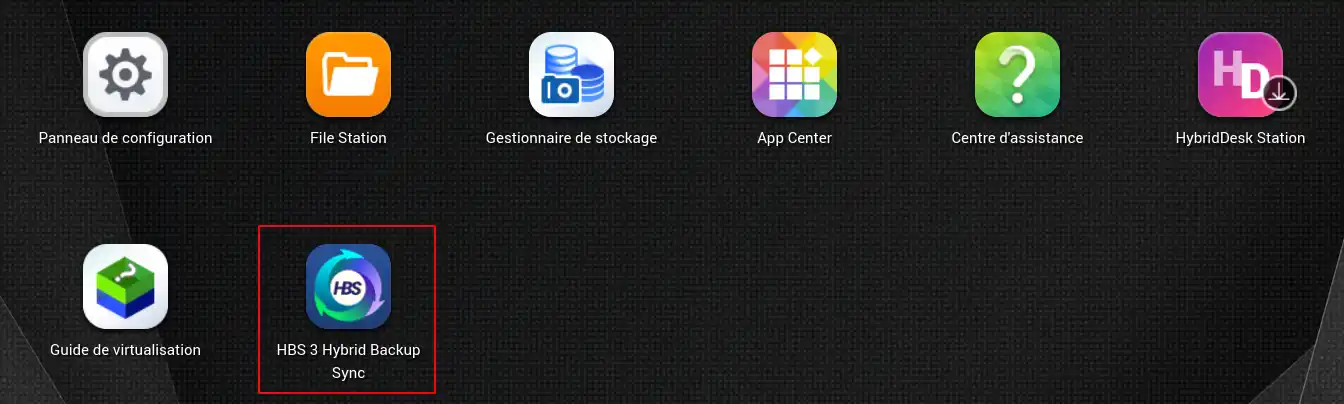
Pour retrouver l'adresse WebDAV à utiliser pour configurer une tâche de sauvegarde sur une formule Nextcloud, vous devez suivre cette procédure :
Étape 1 : Connectez-vous à l'application Nextcloud avec vos identifiants.
Étape 2 : Dans le menu de gauche, cliquez sur "Paramètres de Fichiers"
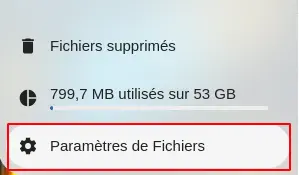
Étape 3 : Vous retrouvez l'URL à utiliser sous la rubrique "WebDAV"
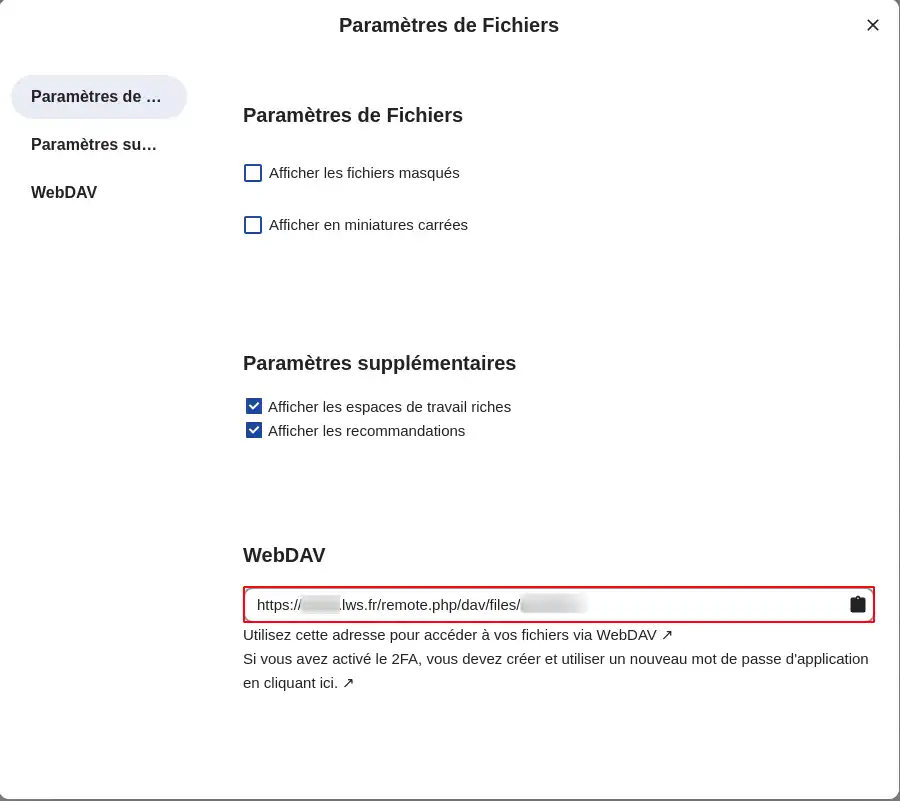
Pour retrouver l'adresse WebDAV à utiliser pour configurer une tâche de sauvegarde sur une formule Cloud Drive FTP/Rsync, vous devez suivre cette procédure :
Étape 1 : Connectez-vous à votre espace client LWS avec vos identifiants.
Étape 2 : Rendez-vous dans la gestion de votre formule Cloud Drive FTP/Rsync.
Étape 3 : Vous retrouvez en haut l'adresse de votre serveur de stockage.
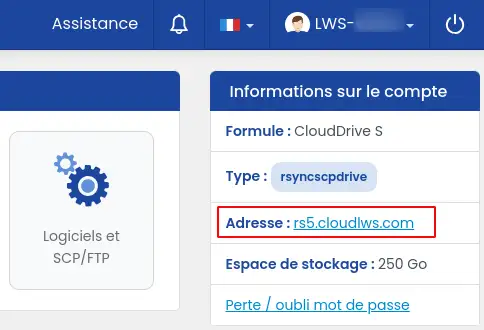
Si l'adresse de votre serveur de stockage est par exemple "rs5.cloudlws.com", alors l'URL WebDAV à utiliser sera : https://rs5.cloudlws.com/files
Avant de pouvoir mettre en place une tache de sauvegarde entre votre serveur NAS Qnap et le Cloud Drive LWS, vous devez tout d'abord effectuer la liaison entre les deux espaces.
Une fois l'application HBS 3 lancée, vous pouvez visualiser sur le tableau de bord les espace de stockages déjà liés à votre serveur NAS.
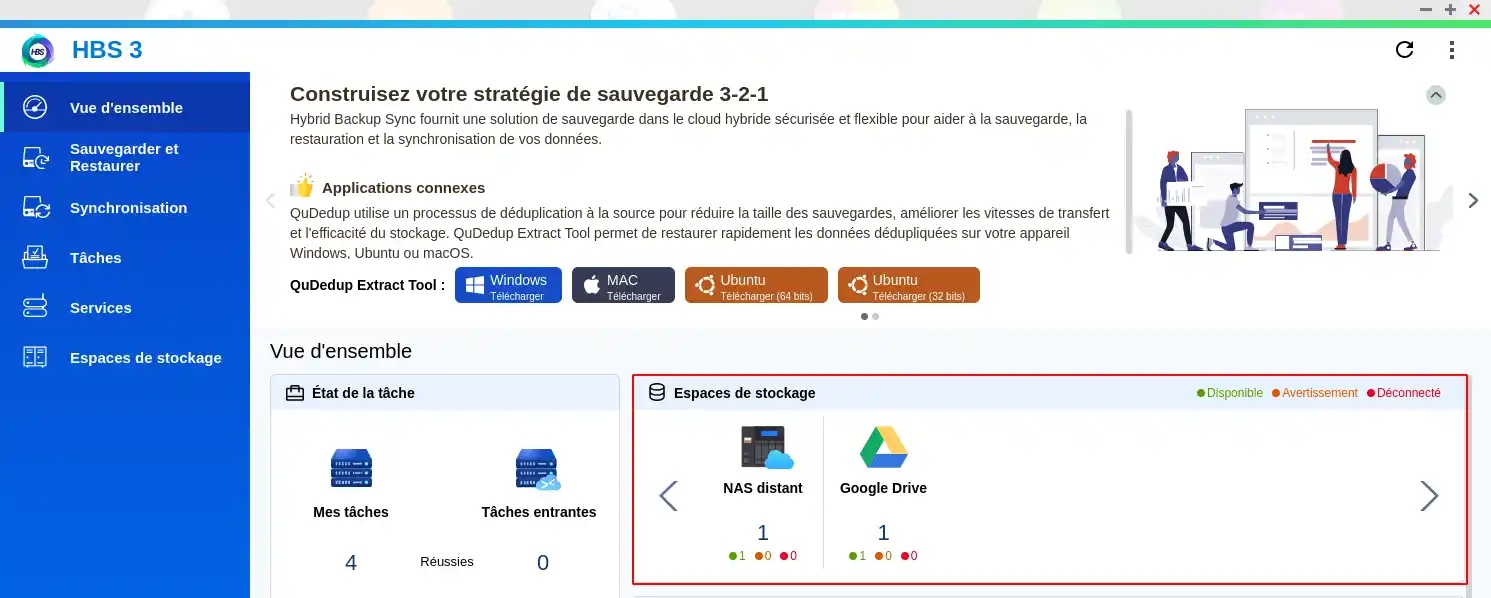
Pour ajouter un nouvel espace de stockage, suivez les étapes suivantes :
Étape 1 : Dans le menu de gauche, cliquez sur "Espace de stockage"
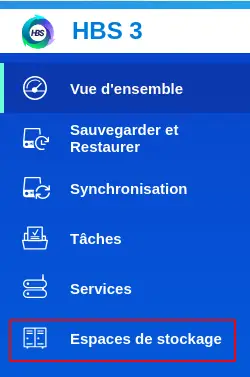
Étape 2 : Vous visualiserez alors les espaces de stockage déjà liés à votre NAS, cliquez ensuite sur le bouton "créer"
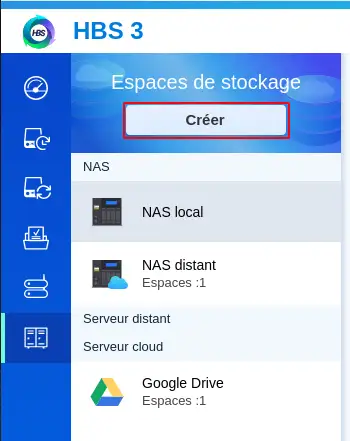
Étape 3 : Sélectionnez le Type d'espace "WebDAV" en faisant défiler les différents types disponible.
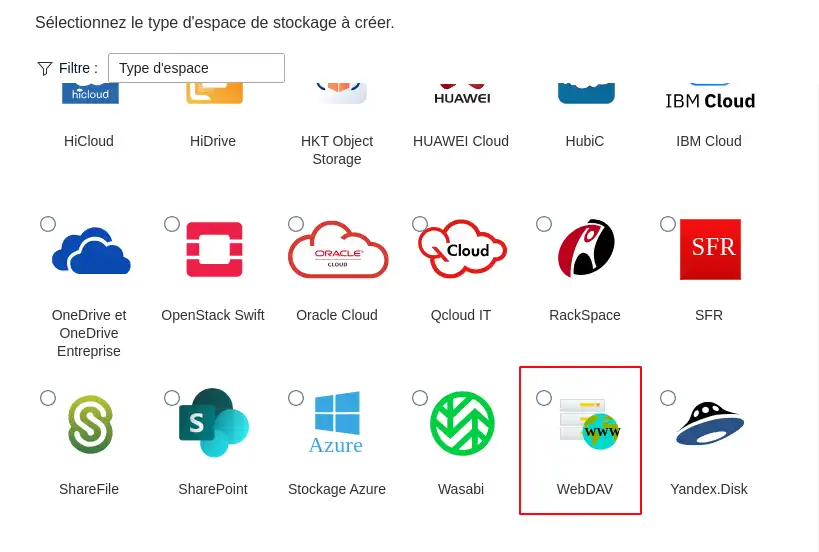
Étape 4 : Renseignez les différents éléments de configuration et de connexion (1) :
Une fois cette configuration renseignée, cliquez sur le bouton "Créer".
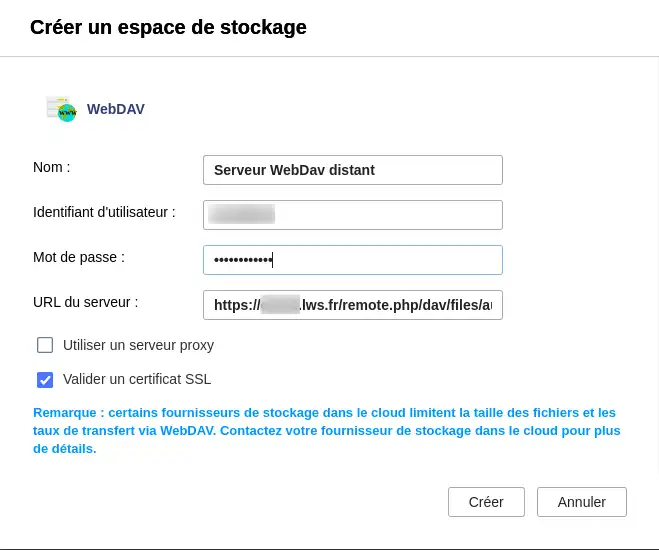
Étape 5 : Votre espace de stockage apparait désormais dans la liste, il est désormais prêt à être utilisé.
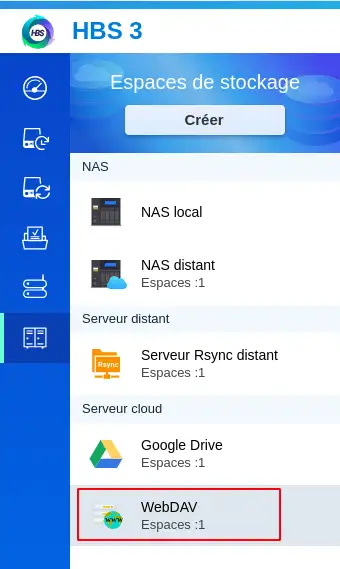
Une fois votre serveur distant configuré sur l'application HBS 3 de votre serveur NAS Qnap, vous allez pouvoir créer une tâche de sauvegarde qui va vous permettre de sauvegarder les données souhaitées entre les deux serveurs.
Pour effectuer cette opération, Suivez les étapes suivantes :
Étape 1 : Dans le menu de gauche, cliquez sur "Sauvegarde et Restaurer"
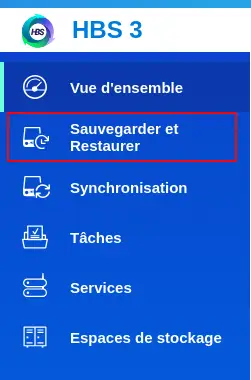
Étape 2 : Cliquez sur le bouton "Créer" puis sélectionnez "Nouvelle tâche de sauvegarde".
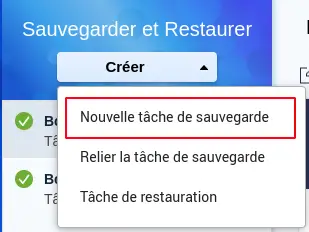
Étape 3 : Sélectionnez le dossier local sur le NAS : Naviguez dans l'arborescence puis sélectionnez votre dossier (1) puis cliquez sur "Suivant" (2)
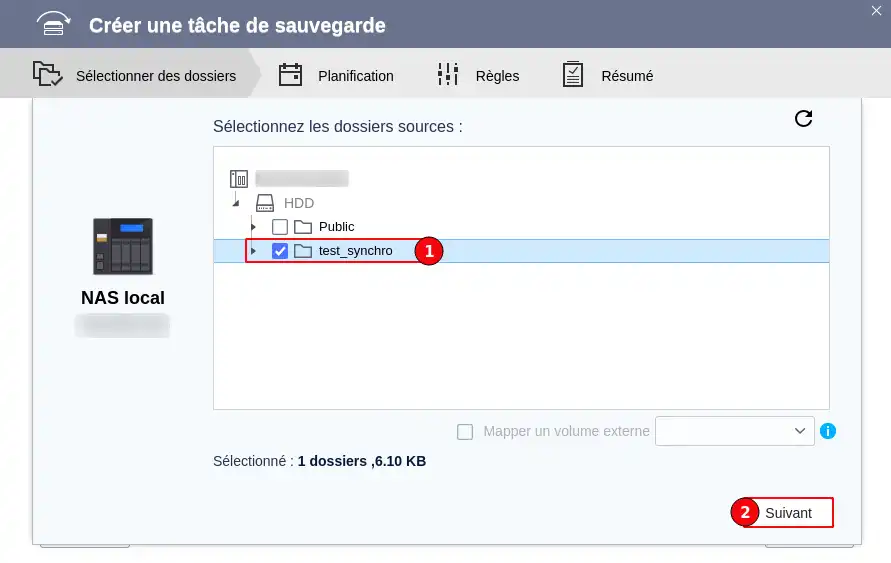
Étape 4 : Sélectionnez le type d'espace de destination (1) qui sera utilisé pour cette Tâche, puis l'espace de stockage souhaité correspondant au type sélectionné (2). Enfin, cliquez sur "Sélectionner" (3) pour passer à l'étape suivante.
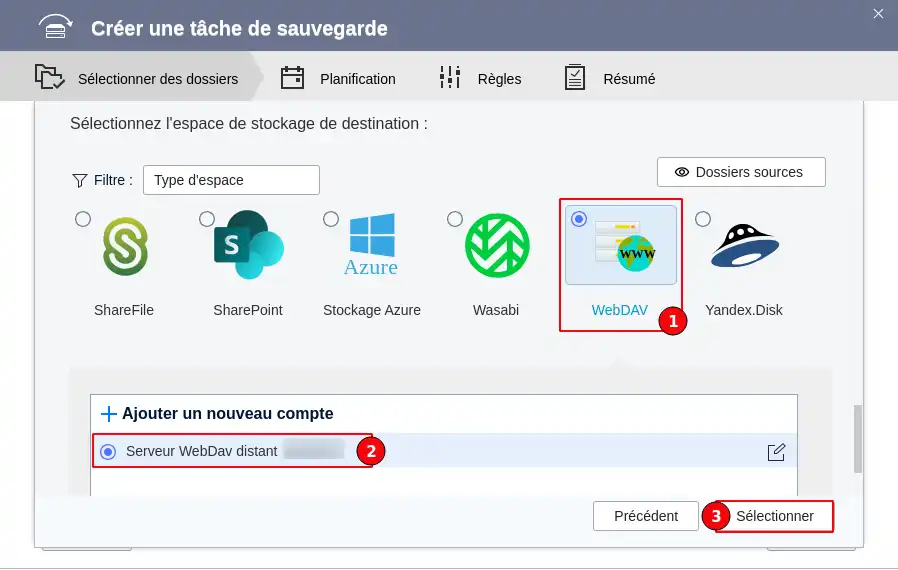
Étape 5 : Sélection du dossier distant sur le Cloud Drive : Naviguez dans l'arborescence et sélectionnez le dossier qui recevra les données (1), puis cliquez sur "OK" (2)
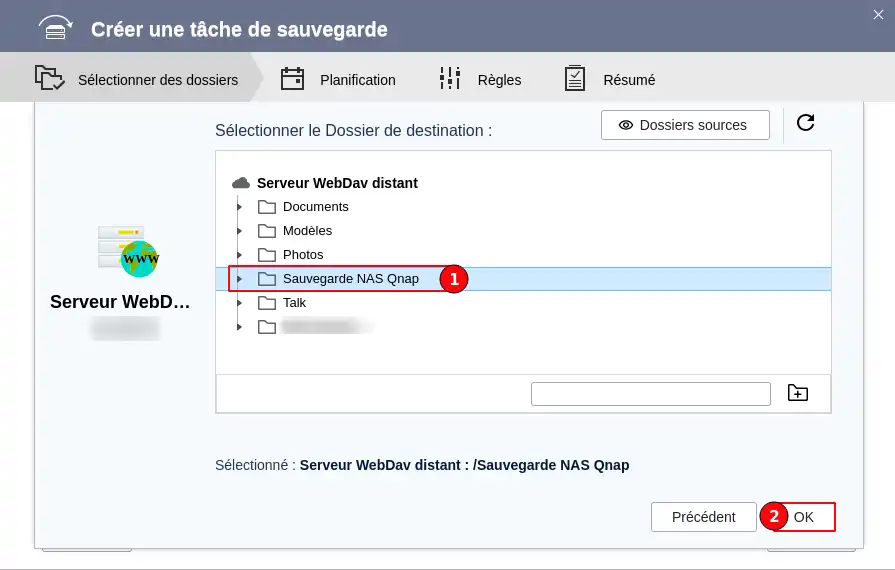
Étape 6 : À cette étape, renseignez un nom pour la tâche qui vous permettra de la retrouver par la suite (1). Cliquez ensuite sur "suivant" (2)
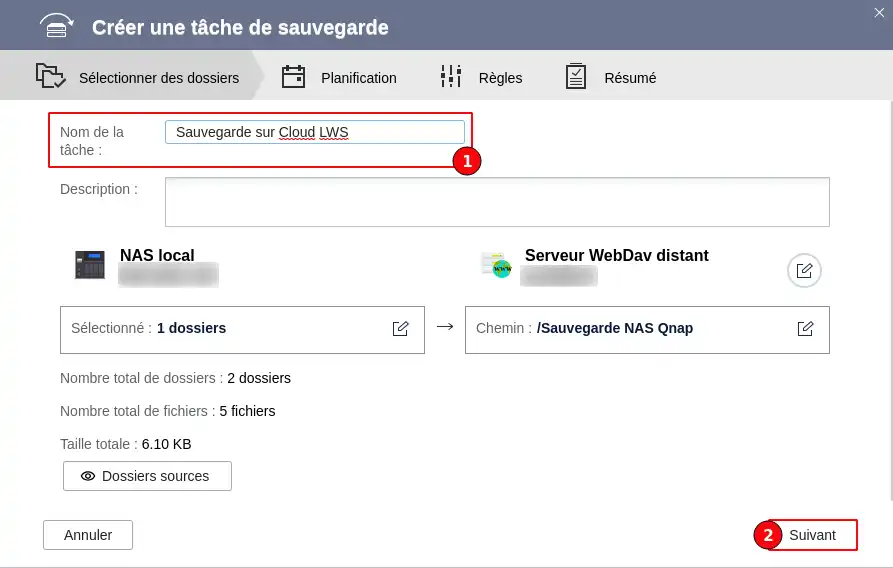
Étape 7 : À cette étape, vous pouvez choisir à quel moment la sauvegarde devra s'effectuer.
Vous pourrez ainsi choisir :
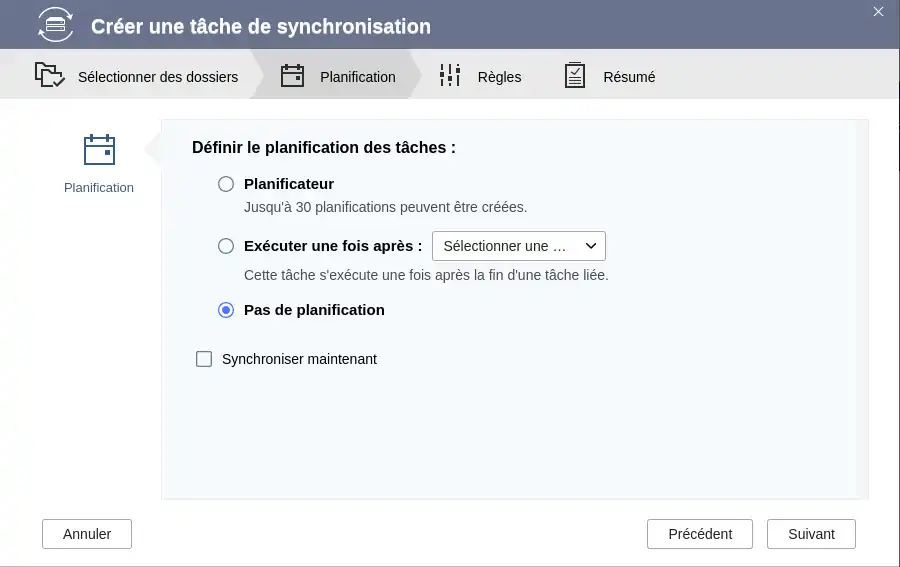
Pour planifier une période d'exécution de la tache, sélectionnez "Planificateur" dans les choix proposés, puis sur le "+" pour ajouter une planification.
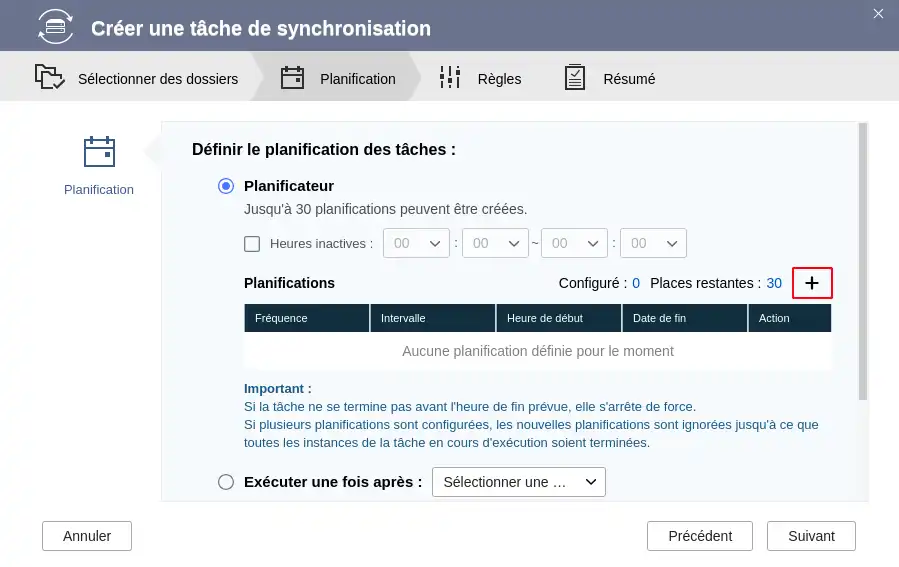
Vous pouvez alors planifier votre tâche pour qu'elle s'exécute une seule fois à la date et heure souhaitée, ou quotidiennement, de manière hebdomadaire en sélectionnant le ou les jours souhaités ou encore mensuellement.
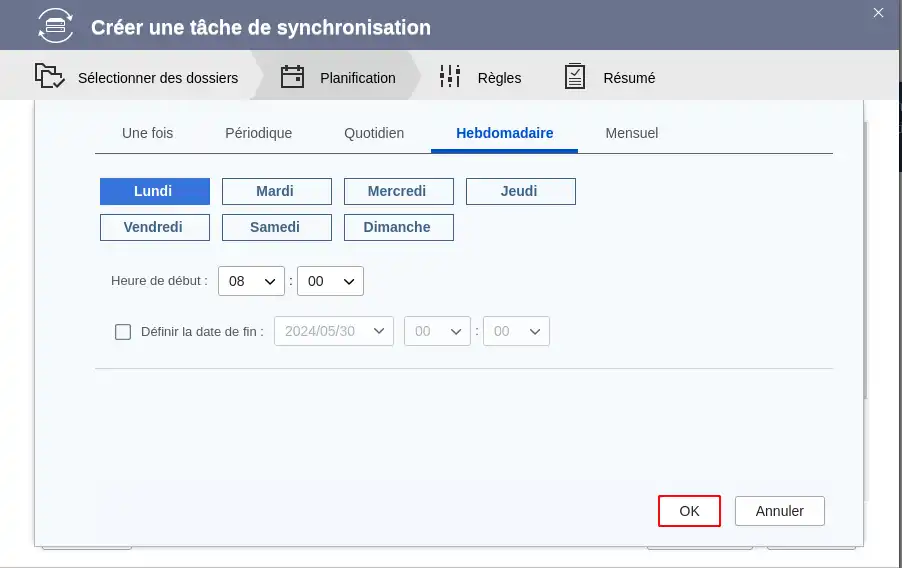
Dans l'exemple ci-dessus, nous avons configuré le planificateur pour que la tâche s'exécute tous les lundis à 8H. Une fois votre configuration effectuée, cliquez sur "OK".
Une fois revenu sur la page précédente, vous avez la possibilité de choisir si vous souhaitez ou non activer la gestion des versions. Cela vous permet par exemple de ne conserver que des versions récentes en précisant le nombre de jours de conservation ou plus simplement d'indiquer le nombre de versions à conserver. Une fois votre configuration effectuée, cliquez sur "Suivant".
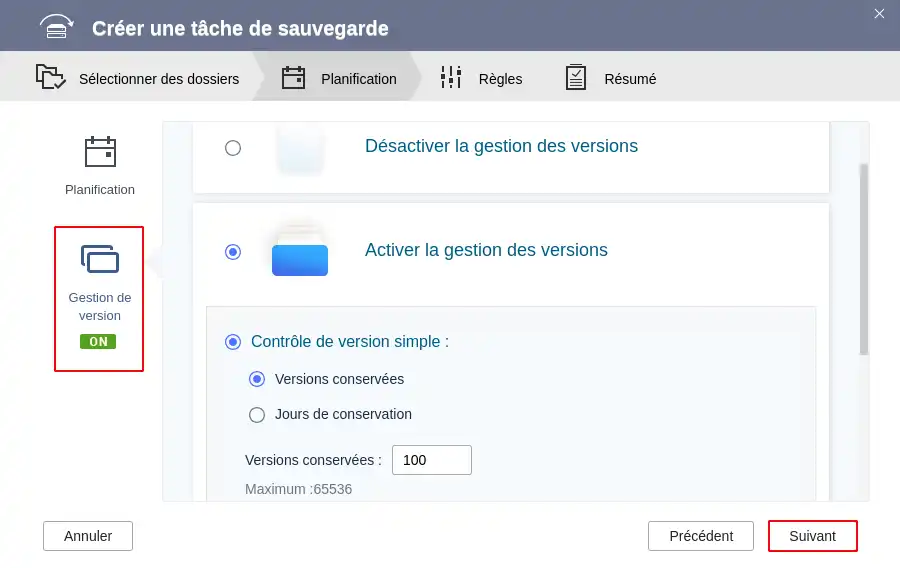
Étape 8 : Vous pouvez, à cette étape, choisir si vous souhaitez appliquer des filtres lors de la sauvegarde.
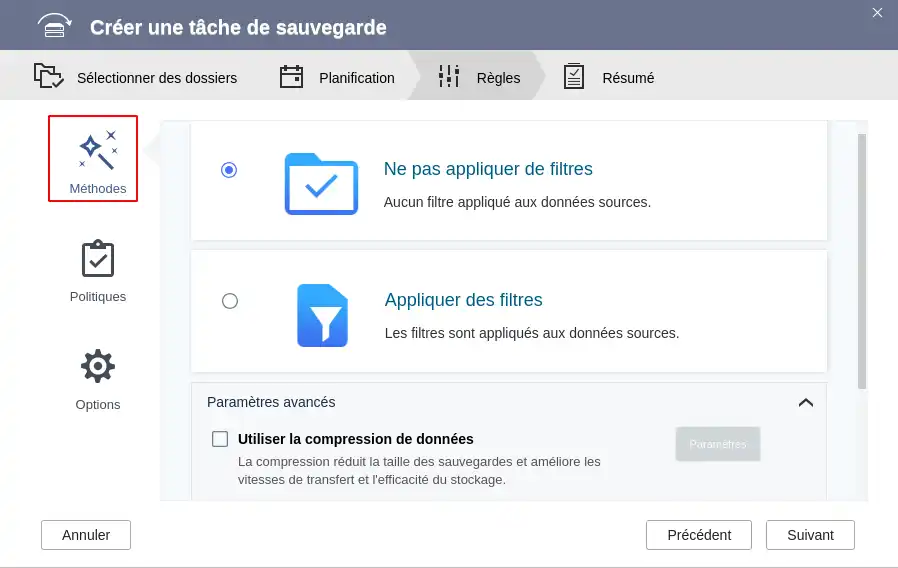
Vous pouvez par exemple exclure certains types de fichiers ou encore filtrer par date de création ou taille...
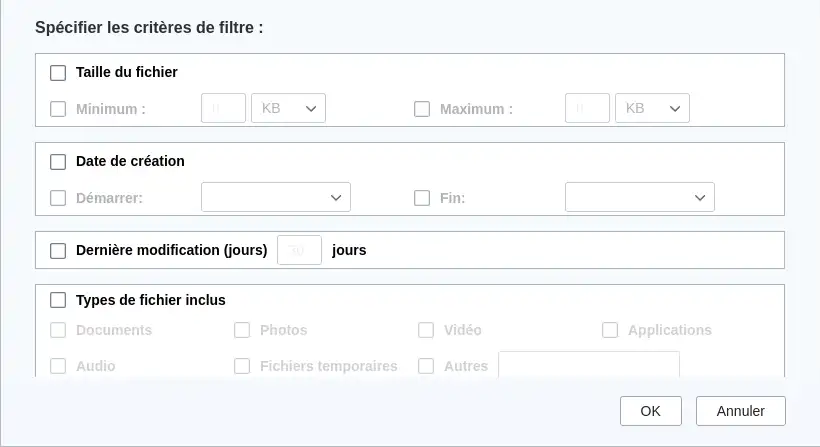
Une fois votre configuration effectuée, cliquez sur "Ok". Une fois revenu à la fenêtre précédente, cliquez sur "suivant" afin de passer à l'étape suivante.
Étape 9 : Vous obtenez alors un résumé de la configuration de la tâche, il vous suffit de cliquer sur "Créer" pour que sa création soit définitive.
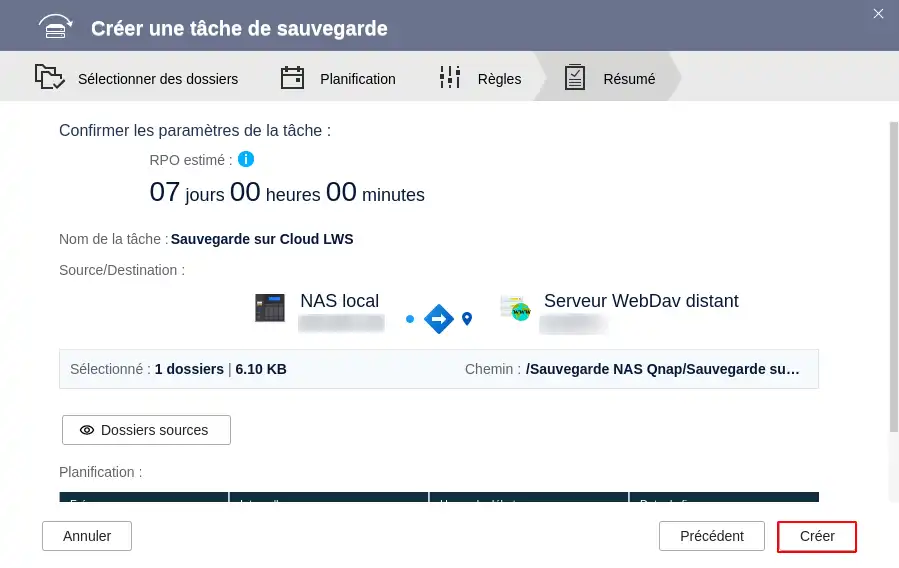
Une fois la tâche créée, vous avez la possibilité d'attendre que la prochaine planification exécute la tâche ou d'effectuer une première sauvegarde immédiatement (1).
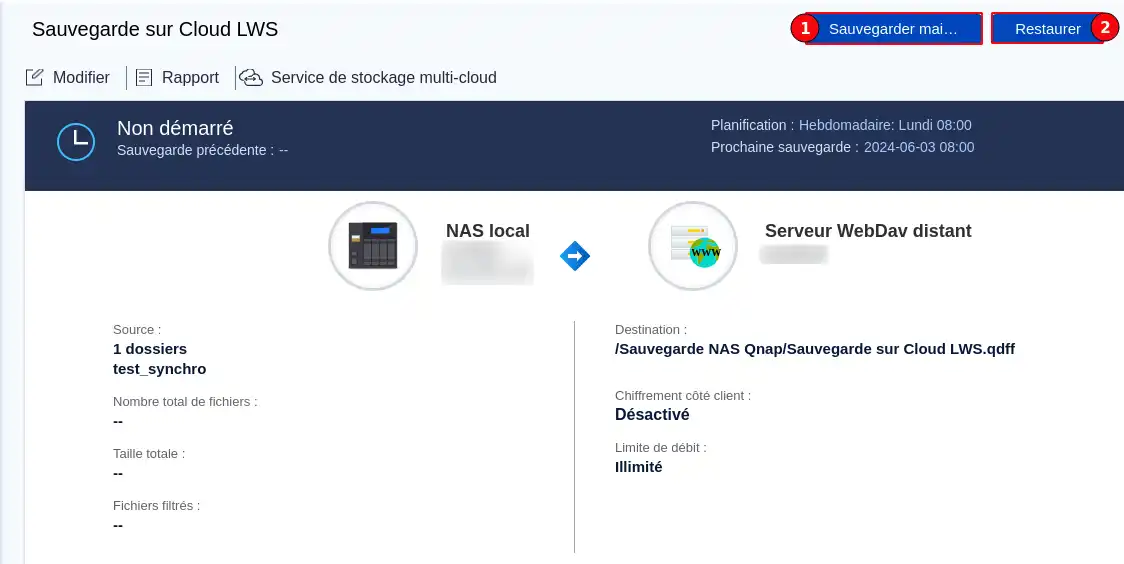
Afin de restaurer une sauvegarde précédemment effectuée, veuillez suivre la procédure suivante :
Étape 1 : Dans le menu de gauche, cliquez sur "Sauvegarde et Restaurer"
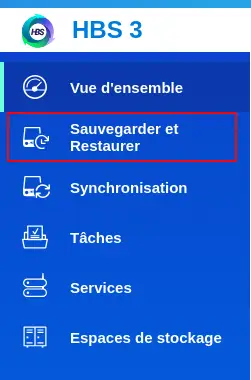
Étape 2 : Sélectionnez la tache de sauvegarde comprenant les données que vous souhaitez restaurer
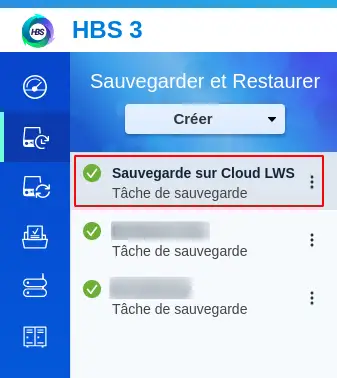
Étape 3 : Cliquez sur le bouton "Restaurer" (2) pour créer une tâche de restauration.
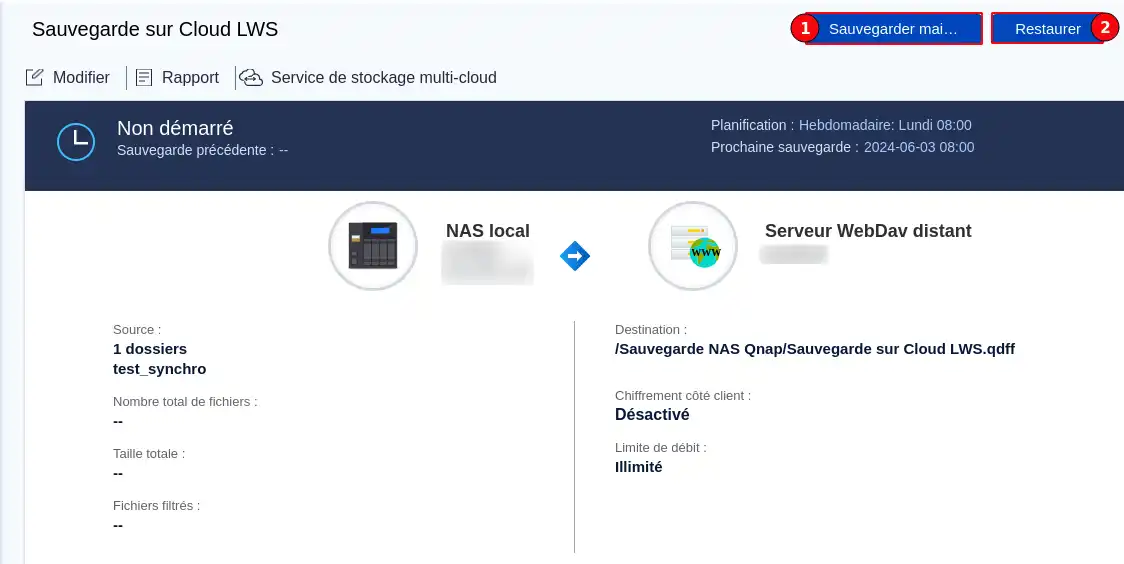
Étape 4 : Renseignez le nom de la tâche pour la retrouver plus tard (1), Sélectionnez le dossier sur le serveur distant contenant les données à restaurer (2) et le dossier sur le NAS (3). Vous pouvez également sélectionner le "lieu d'origine" si vous souhaitez que les données soient restaurées dans le dossier qui a servi pour la sauvegarde. Cliquer ensuite sur "suivant" (4) pour passer à l'étape suivante.
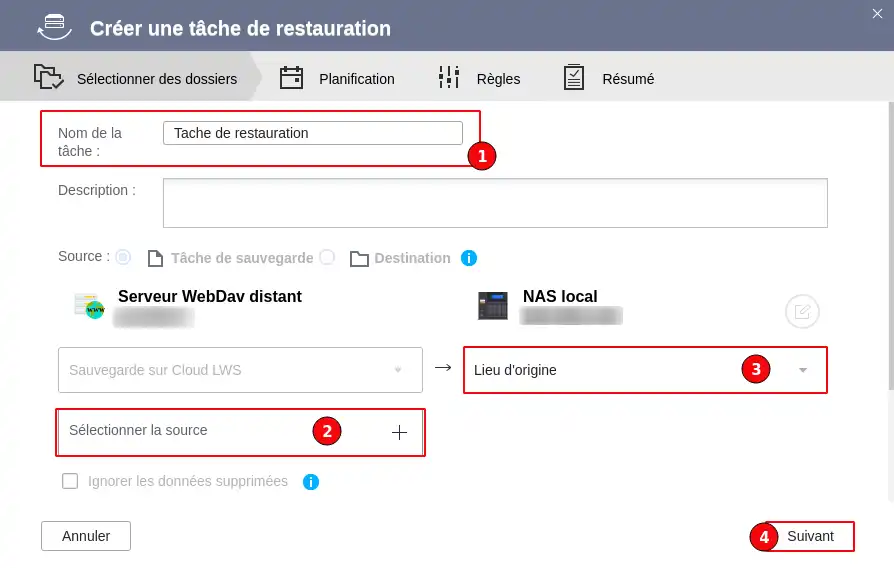
Lors de la sélection des données sur le serveur distant, vous aurez la possibilité de choisir la version à restaurer (1) et les dossiers de cette version (2) avant de cliquer sur "ok" (3) pour finaliser votre choix.
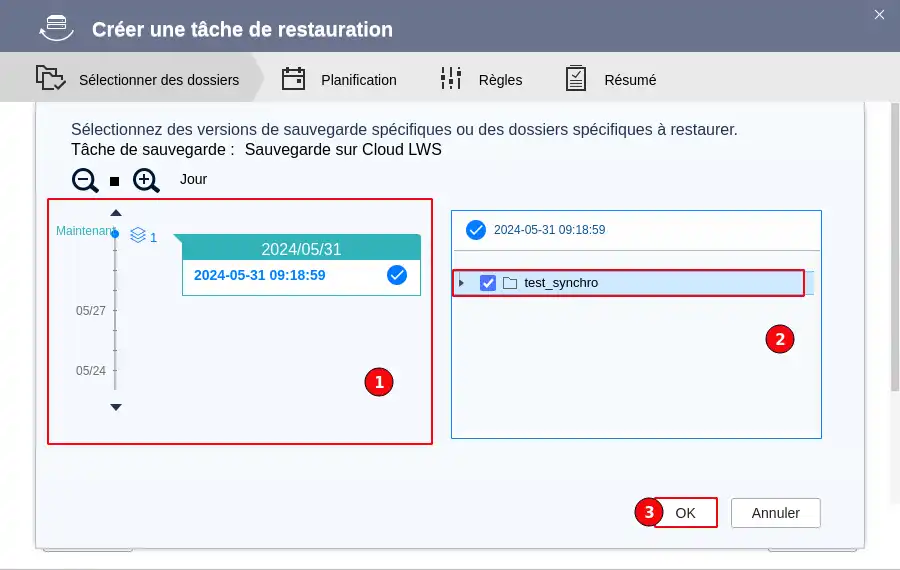
Étape 5 : Tout comme la tâche de sauvegarde, vous avez la possibilité d'appliquer une planification de restauration ou non.
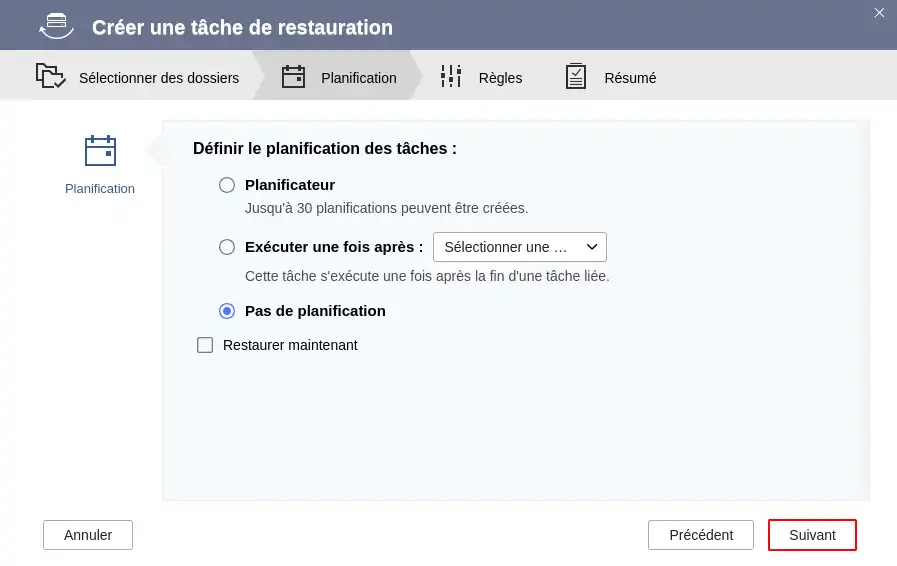
Étape 6 : À cette étape, vous pouvez choisir de limiter la vitesse de transmission des données si vous souhaitez notamment préserver votre connexion Internet pour d'autres utilisations pendant la période de restauration.
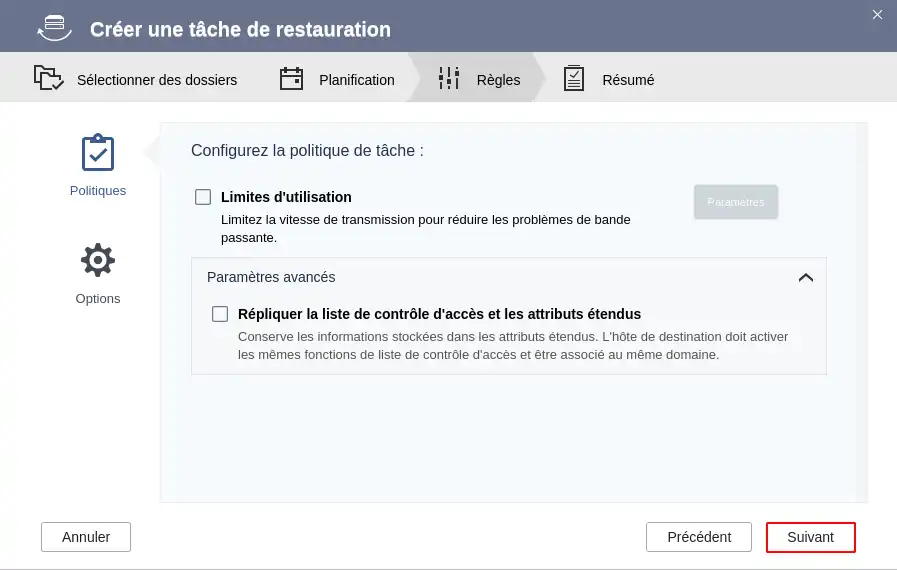
Étape 7 : Cette dernière étape vous affiche le résumé de la tâche de restauration. Vous pouvez cliquer sur "Restaurer pour finaliser la création de la tâche.
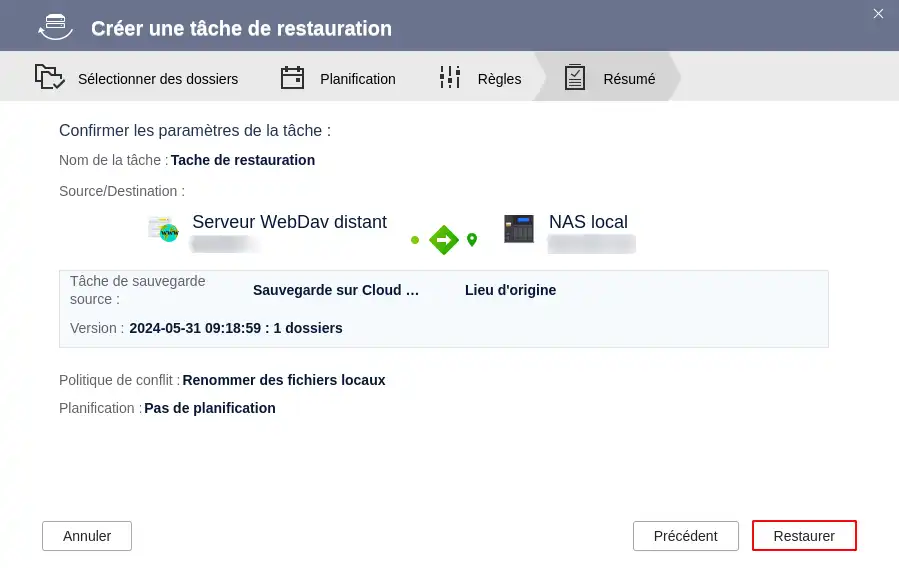
Il vous reste à cliquer sur "Restaurer maintenant" pour lancer la tache de restauration des données.
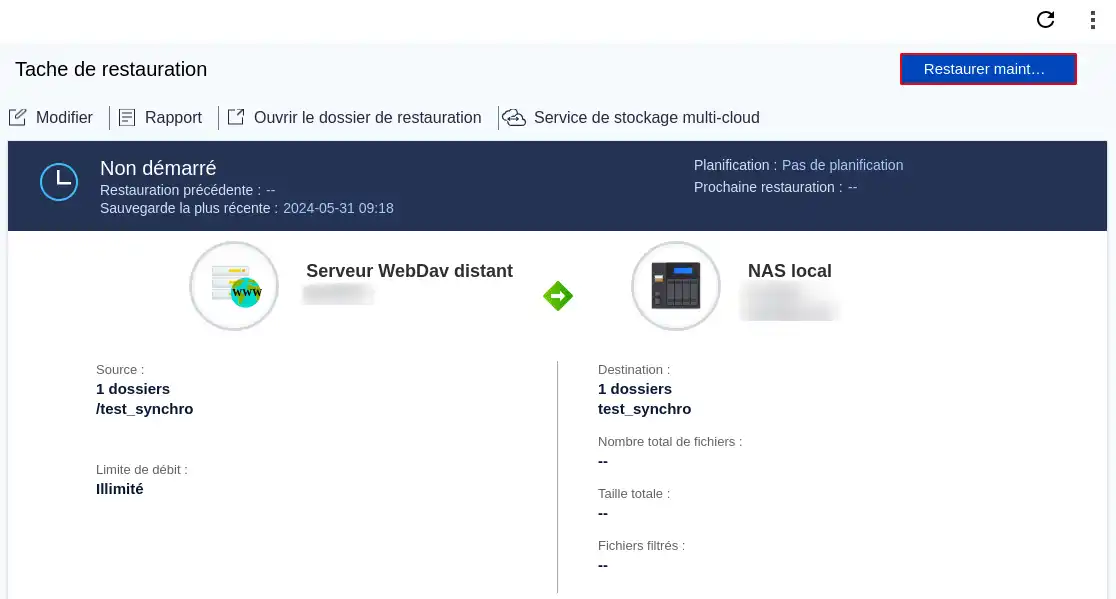
Vous savez maintenant comment :
🔒 Grâce à ces étapes, la sécurité et la disponibilité de vos données sont désormais renforcées, vous permettant ainsi de travailler sereinement, avec l'assurance que vos informations sont sauvegardées de manière sûre et régulière. 💾
👍 Nous espérons que ce guide vous a été utile et vous a permis de facilement mettre en œuvre une stratégie de sauvegarde efficace. Merci de nous avoir lus ! Si vous avez des questions ou souhaitez partager votre expérience avec le service, n'hésitez pas à laisser un commentaire. Votre retour est précieux pour nous !
🔥 Offres de stockage en ligne Nextcloud LWS dès 7,99€/mois ! 🔥
🔗 Cliquez ici pour découvrir nos offres de stockage en ligne ! 🔗
Notez cet article :
5/5 | 1 avis
Cet article vous a été utile ?
Oui
Non
11mn de lecture
Synchroniser NextCloud avec mon ordinateur
9mn de lecture
Partager mes données avec NextCloud
0mn de lecture
Synchronisation de dossiers vers un stockage Cloud distant
2mn de lecture
Comment utiliser NextCloud en mode WebDav sur Cyberduck?