Rate this article :
3/5 | 2 opinion
This article was useful to you ?
Yes
No
Vous avez noté 0 étoile(s)
Sommaire
Procédure
CyberDuck est un logiciel intégré à Mac OS, traduit dans plusieurs langues. Il est aussi disponible pour les ordinateurs sous Windows. CyberDuck a l'avantage d'utiliser différents protocoles vous évitant de ce fait, d'être obligé de télécharger une multitude de logiciels.
Voici la liste des protocoles supportés:
et bien d'autres protocoles encore.
Cela désigne un protocole de gestions de fichiers par HTTP ou HTTPS afin de permettre l'enregistrement et la synchronisation de données par le biais d'internet. Il permet aux utilisateurs de pouvoir écrire sur le Web (éditer des contenus). Il s'agit d'une extension du protocole HTTP permettant la mise en place d'un travail collaboratif.
1. Connectez-vous à Windows Store (la boutique Windows). Dans la barre de recherche se trouvant côté droit de votre écran, veuillez rechercher l'application CyberDuck. Dès que vous avez trouvez le logiciel, cliquez sur "Essai gratuit".
2. Connectez-vous à votre compte Windows afin de poursuivre l'installation de l'application "CyberDuck".
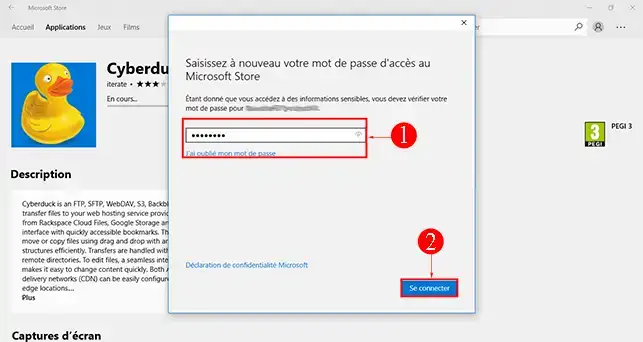
3. L'installation de l'application CyberDuck démarrera dès que vous vous serez identifié avec votre compte Outlook. L'installation peut prendre quelques minutes.
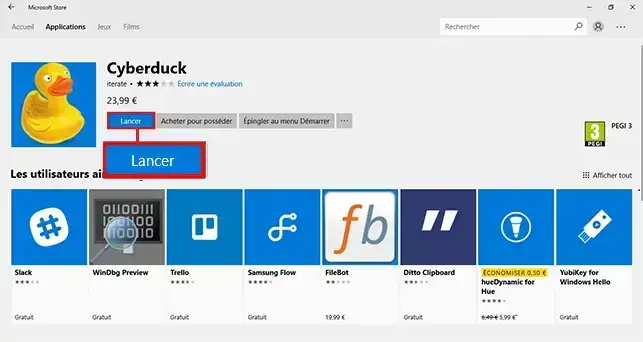
1. Cliquez sur le bouton "ouvrir une connexion".
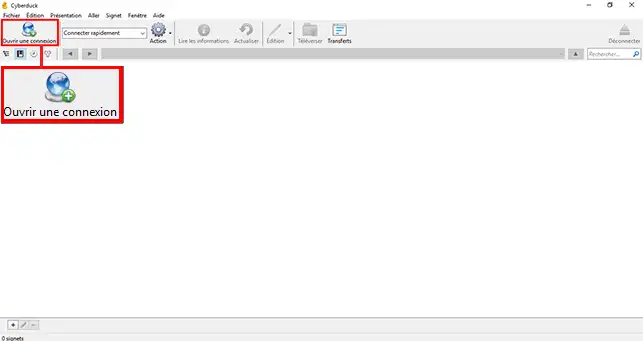
2. Indiquez les informations concernant votre serveur (URL du serveur, Nom d'utilisateur et mot de passse). Vous avez reçu ces informations par email lors de la mise en place de votre espace de stockage. Le port par défaut est le port 443 (port SSL). Cliquez ensuite sur "Connecter".
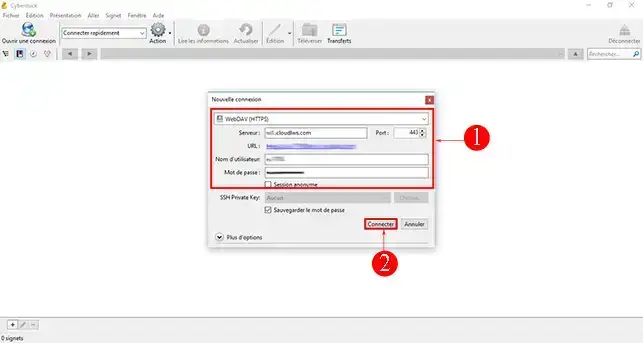
3. Si la connexion a réussi, vous devriez pouvoir visualiser vos fichiers et dossiers.
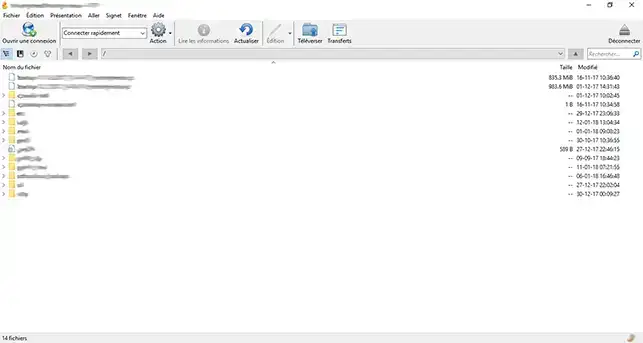
L'application CyberDuck vous permet de synchroniser un dossier avec NextCloud. Il vous permet aussi de téléverser un document sur votre application NextCloud.
Pour cela, cliquez sur l'onglet "Action" se trouvant dans la barre de la barre d'outils de votre application CyberDuck. Cet onglet vous permet aussi de créer un nouveau dossier, un nouveau sous-dossier ou un nouveau fichier.
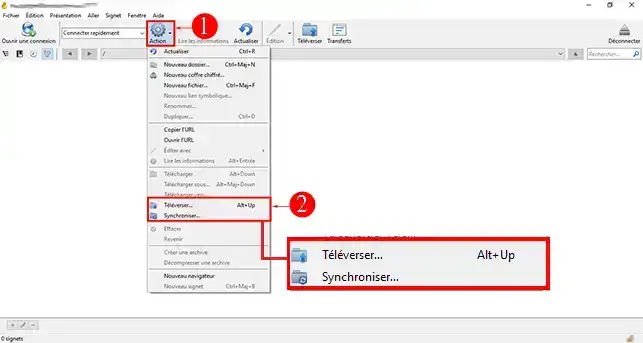
Cliquez sur le bouton désiré et sélectionnez le fichier concerné sur votre ordinateur. Cliquez sur le bouton "OK" dès que vous avez effectué votre choix.
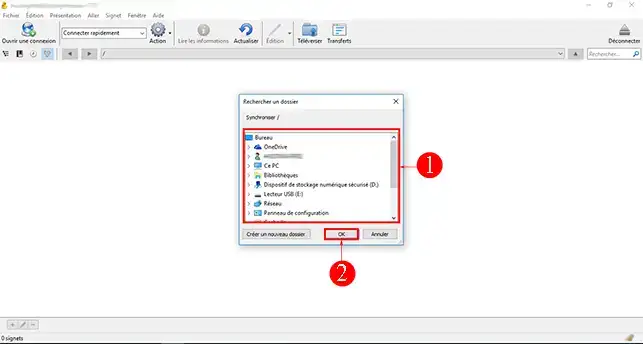
Rate this article :
3/5 | 2 opinion
This article was useful to you ?
Yes
No
11mn reading
Synchroniser NextCloud avec mon ordinateur
9mn reading
Partager mes données avec NextCloud
0mn reading
Synchronisation de dossiers vers un stockage Cloud distant
0mn reading
Comment sauvegarder son NAS Qnap sur le Cloud LWS avec WebDav ?