Notez cet article :
4.5/5 | 2 avis
Cet article vous a été utile ?
Oui
Non
Vous avez noté 0 étoile(s)
Sommaire
Procédure
Un pare-feu (de l'anglais firewall), est un logiciel et/ou un matériel, permettant de faire respecter la politique de sécurité du réseau, celle-ci définissant quels sont les types de communication autorisés sur ce réseau informatique. Il mesure la prévention des applications et des paquets.
Dans notre cas, le pare-feu dont nous allons parler dans cette section concerne la gestion du pare-feu matériel inclus dans toutes nos offres serveur dédié VPS
Il a pour principale tâche de contrôler le trafic entre différentes zones de confiance, en filtrant les flux de données qui y transitent. Généralement, les zones de confiance incluent Internet (une zone dont la confiance est nulle) et au moins un réseau interne (une zone dont la confiance est plus importante).
En d'autres termes via le pare-feu vous bloquer et débloquer les ports permettant ainsi d'activer ou non certains programmes.
1. Connectez-vous à votre Espace client LWS
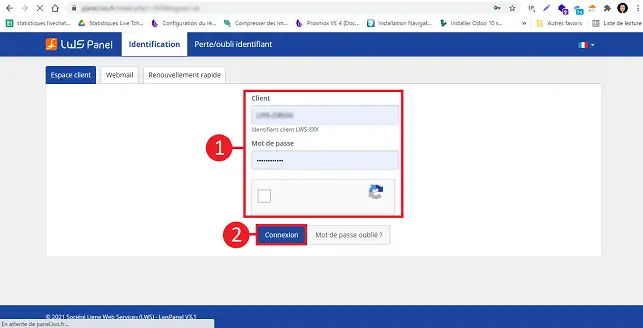
2. Cliquez sur l'onglet "Serveurs".
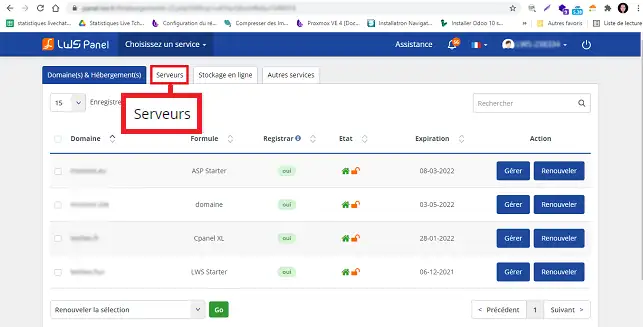
3. Cliquez sur "Gérer" se trouvant derrière le serveur VPS concerné.
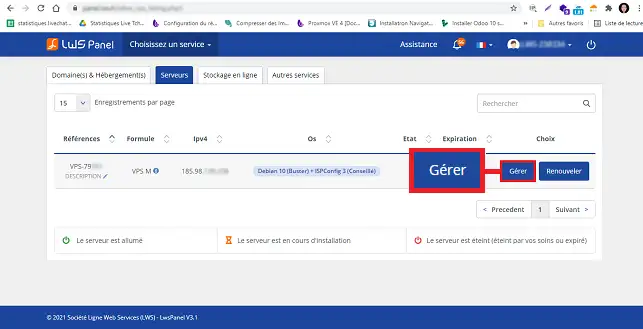
4. Cliquez sur Firewall dans la rubrique "Outil et Administration de votre serveur"
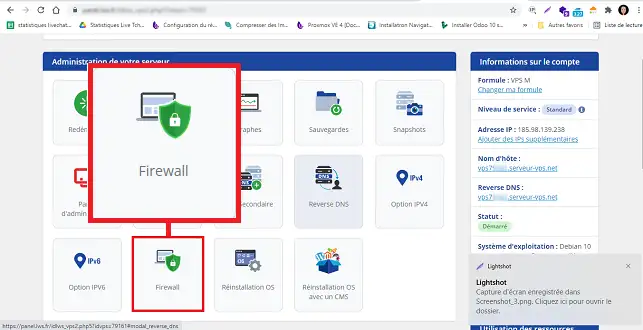
Une fois connecté au pare-feu, cliquez sur l'onglet "Modifier" se trouvant derrière l'état du pare-feu.
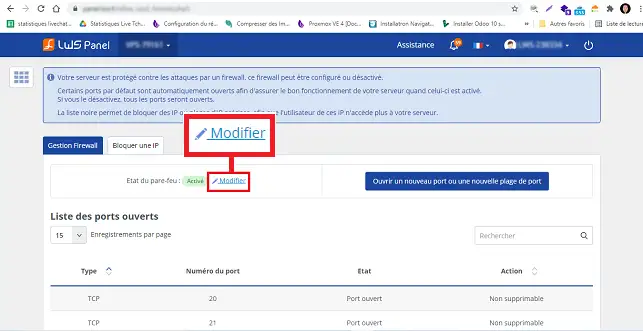
Choisissez "Activer" ou "Désactiver" le pare-feu et cliquez sur "Valider" afin de sauvegarder votre demande.
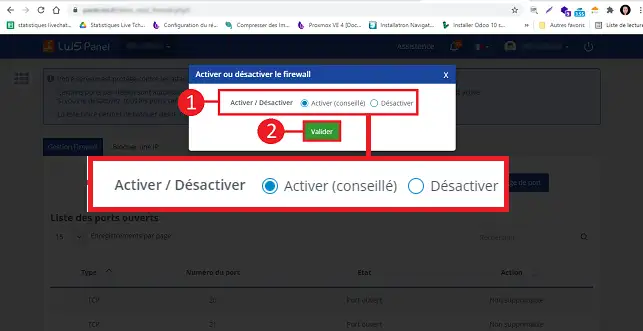
Par défaut certains ports sont déjà définis afin de vous garantir une meilleure sécurité.
Cette configuration par défaut correspond à un usage normal d'un VPS.
Vous pouvez ajouter des nouveaux ports comme tels que définis ci-dessous
1. Rendez-vous dans la rubrique "Ouvrir un nouveau port ou une nouvelle plage de port"
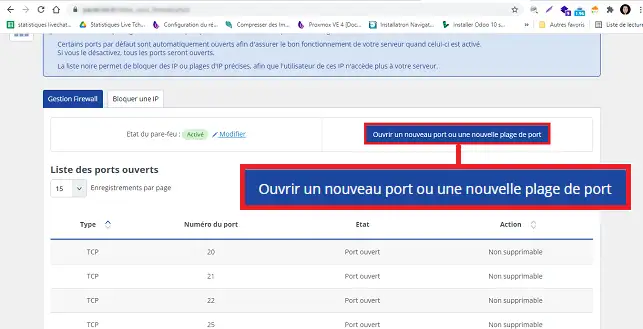
2. Pour configurer votre port, vous devez préciser le type de protocole et également le port
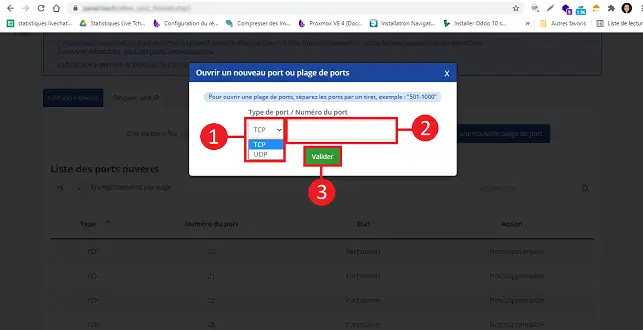
6. Après validation, vous devez patienter quelques minutes afin que votre demande soit prise en compte.
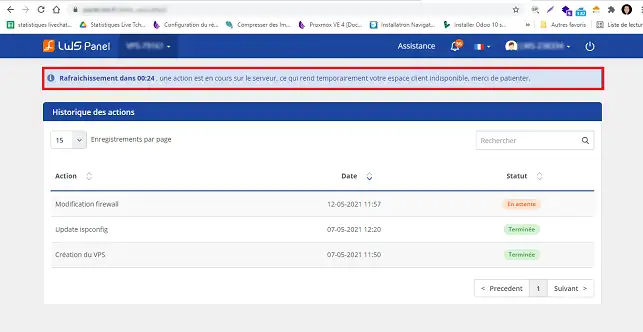
Cliquez sur "Bloquer une IP".
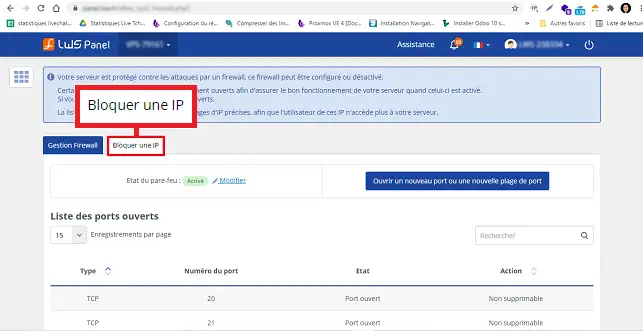
Cliquez sur le bouton "Bloquer une IP ou une plage d'IP".
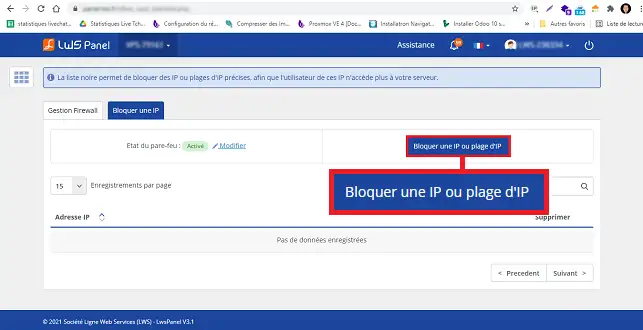
Indiquez l'IP à bloquer et cliquez sur le bouton "Valider" afin de sauvegarder votre demande.
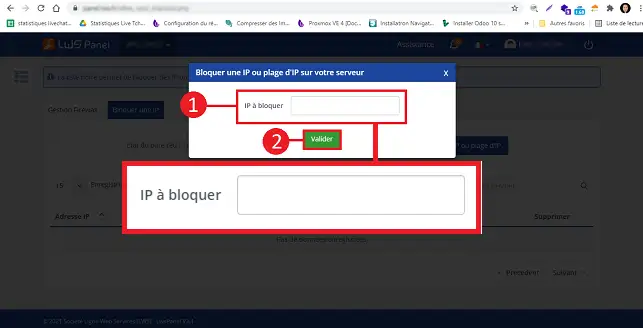
Sur chaque version des VPS proposées (S,M,L,XL, PRO S, PRO M, PRO L et PRO XL) vous pouvez ouvrir un certain nombre de ports.
Afin de savoir combien de port, vous pouvez ouvrir sur votre VPS, je vous invite à vous rapporter aux limites/quotas mis en place.
Vous pouvez cependant effectuer une demande auprès du support.
Après examen de votre demande celui-ci pourra ouvrir les ports manuellement.
Il est possible également de gérer vous-même votre pare-feu via la commande Iptables par exemple.
Cependant, si un port matériel est fermé vous ne pouvez pas l'ouvrir avec un pare-feu logiciel et inversement.
Notez cet article :
4.5/5 | 2 avis
Cet article vous a été utile ?
Oui
Non
1mn de lecture
Comment se connecter en root sur un serveur dédié VPS avec Putty ?
0mn de lecture
Commandes SSH Linux / Debian
0mn de lecture
SSH - Commande Apt-get : Installation et désinstallation de paquets
0mn de lecture
SSH - Droits d'accès sur les fichiers ou répertoires (Chmod)
Bonjour, merci pour votre question très pertinente.
Afin de laisser votre session ouverte sur un VPS, vous pouvez utiliser la commande "screen" sur un terminal.
La commande screen sur Linux permet de créer des sessions de terminal virtuelles qui peuvent être détachées et rattachées, ce qui signifie que vous pouvez continuer à utiliser une session même lorsque vous vous déconnectez de la console ou de l'application de terminal.
Cela est particulièrement utile lorsque vous voulez laisser une tâche en cours d'exécution sur un serveur, telle que la mise à jour d'un logiciel ou un téléchargement, même après vous être déconnecté.
Voici les étapes pour utiliser la commande screen pour laisser une session ouverte sur un VPS :
Nous vous invitons à contacter notre service support à travers votre espace client, afin de vous apporter une aide si vous rencontrez des difficultés sur cette manipulation. (https://aide.lws.fr/a/268)
Bonjour,
Merci de votre retour.
Vous pouvez utiliser la commande iptables, voici un exemple d'utilisation :
Bloquez tous les accès SSH entrants en exécutant la commande suivante :
Cela empêchera toute connexion SSH entrante.
Autorisez les adresses IP spécifiques que vous souhaitez inclure dans la liste blanche. Par exemple, si vous voulez autoriser l'adresse IP 192.168.0.100, exécutez la commande suivante :
Cela permettra uniquement à l'adresse IP spécifiée de se connecter via SSH.
Enregistrez les règles iptables pour qu'elles persistent après le redémarrage en utilisant la commande suivante:
Cela enregistrera les règles iptables afin qu'elles soient chargées automatiquement au démarrage du système.
Je vous remercie de votre attention et reste à votre disposition pour toute autre question ou complément d'information.
Nous vous invitons à contacter notre service support à travers votre espace client, afin de vous apporter une aide si vous rencontrez des difficultés quelconque.(Contactez le support LWS)
Cordialement, L'équipe LWS
Bonjour,
Merci de votre retour.
POur bloquer une plage IP, vous pouvez utiliser le format CIDR, par exemple :
192.168.1.0/24 si vous mettez cela ça va bloquer les IP allant de 192.168.1.0 à 192.168.1.254.
Si votre demande concerne autre chose n'hésitez pas à nous contacter via notre service support à travers votre espace client, afin de vous apporter une aide. (Contacter le support LWS)
Je vous remercie de votre attention et reste à votre disposition pour toute autre question ou complément d'information.
Cordialement, L'équipe LWS