Notez cet article :
4.3/5 | 6 avis
Cet article vous a été utile ?
Oui
Non
Vous avez noté 0 étoile(s)
Sommaire
Procédure
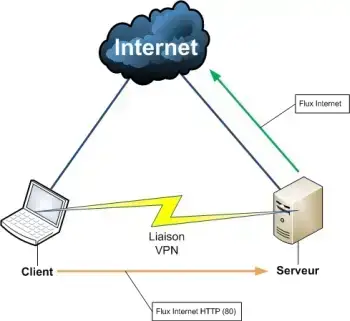
Un VPN (de l'anglais Virtual Private Network) est un Réseau Privé Virtuel. Il permet à tout ordinateur de votre réseau d'avoir accès aux données de votre serveur VPS à travers une connexion internet sécurisée.
Ainsi, vous avez accès aux ressources de votre serveur VPS (fichiers partagés, intranet, extranet...) comme si le serveur était à côté de vous
Le VPN repose sur un protocole qui permet de crypter et décrypter les données de part et d'autre de ce tunnel par des algorithmes de cryptographie.
L'interface TUN/TAP est une fonctionnalité permettant de réaliser un réseau virtuel privé (VPN)
Elle n'est pas activée par défaut sur votre VPS : rendez-vous dans votre espace client LWS Panel pour l'activer
Une fois l'interface activée, vous pourrez accéder à cette interface par le biais du fichier /dev/net/tun . Pour pouvoir utiliser cette interface, il faudra utiliser un programme tiers qui reliera votre réseau virtuel privé à cette interface.
Voici une liste de programme permettant de profiter de l'interface TUN/TAP :
Vous devrez sûrement renseigner le chemin d'accès à l'interface TUN/TAP (/dev/net/tun) dans le fichier de configuration du programme utilisé.
La création d'un réseau virtuel privé se réalise en deux étapes :
1) Activez l'interface TUN/TAP sur votre VPS
2) Connectez vous en SSH sur votre serveur dédié VPS et installez OpenVPN avec la commande suivante
apt-get install openvpn
3) Répondez Y à la question "Do you want to continue [Y/n]?"
4) Créez une clé secrete :
openvpn --genkey --secret /etc/openvpn/static.key
5) Créez ensuite un fichier de configuration OpenVPN :
nano /etc/openvpn/server.conf
dev tun0ifconfig 10.9.8.1 10.9.8.2secret /etc/openvpn/static.key
6) Lancez ensuite la partie serveur de votre VPN :
openvpn /etc/openvpn/server.conf
Vous devriez obtenir un message de ce style signifiant que votre serveur VPN est près à recevoir une connexion :
Thu Sep 22 15:12:59 2011 OpenVPN 2.1_rc11 x86_64-pc-linux-gnu [SSL] [LZO2] [EPOLL] [PKCS11] built on Sep 18 2008Thu Sep 22 15:12:59 2011 IMPORTANT: OpenVPN's default port number is now 1194, based on an official port number assignment by IANA. OpenVPN 2.0-beta16 and earlier used 5000 as the default port.Thu Sep 22 15:12:59 2011 /usr/sbin/openvpn-vulnkey -q /etc/openvpn/static.keyThu Sep 22 15:12:59 2011 TUN/TAP device tun0 openedThu Sep 22 15:12:59 2011 /sbin/ifconfig tun0 10.9.8.1 pointopoint 10.9.8.2 mtu 1500Thu Sep 22 15:12:59 2011 UDPv4 link local (bound): [undef]:1194Thu Sep 22 15:12:59 2011 UDPv4 link remote: [undef]
7) Vous pouvez rendre automatique le démarrage de ce service en éditant le fichier /etc/default/openvpn :
nano /etc/default/openvpn
...AUTOSTART="server"
8) Puis lancez la commande suivante :
/etc/init.d/openvpn restart
Votre réseau virtuel privé sera alors actif et se relancera automatiquement lors des prochains redémarrages de votre serveur VPS.
9) Démarrage automatique sur les distributions Systemd ( Debian 8 )
Pour la distribution Debian 8 et toutes distributions utilisant Systemd, vous pouvez rendre automatique le démarrage de ce service
ln -s /lib/systemd/system/openvpn@.service /etc/systemd/system/multi-user.target.wants/openvpn@server.service systemctl enable openvpn@server.service systemctl start openvpn@server.service
Une fois l'installation et la configuration du serveur terminées, vous pourrez configurer le client de ce réseau virtuel sur votre ordinateur personnel.
1) Téléchargez le logiciel OpenVPN pour Windows et installez le
2) Recopiez le contenu du fichier /etc/openvpn/static.key de votre VPS dans un fichier sur votre ordinateur personnel
nano /etc/openvpn/static.key
Ce fichier ressemble à cela :
## 2048 bit OpenVPN static key#-----BEGIN OpenVPN Static key V1-----dcc8ba6d9a866df2542ffed4427a460359e7cf502cf491e64b4ac8c6972e42ce...dc43643449e79e14b5a6894419256b0b-----END OpenVPN Static key V1-----
3) Copiez le contenu de ce fichier dans votre éditeur préféré puis enregistrez ce fichier dans C:Program FilesOpenVPNconfigstatic.key
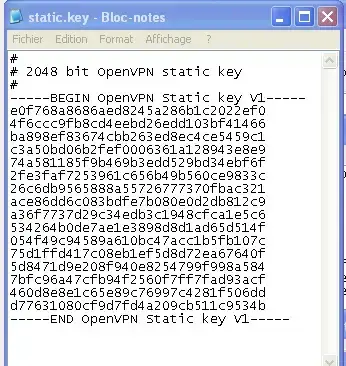
4) Créez puis éditez le fichier C:Program FilesOpenVPNconfigclient.ovpn
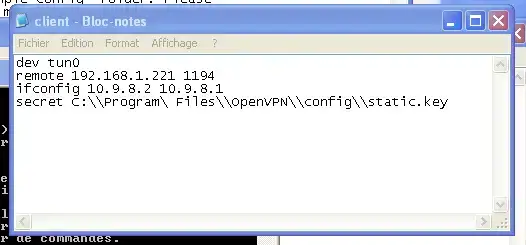
5) avec le contenu suivant (Remplacez IP_VPS par l'adresse IP de votre serveur VPS) :
dev tun0remote IP_VPS 1194ifconfig 10.9.8.2 10.9.8.1secret C:\Program File\OpenVPN\config\static.key
6) Lancez ensuite votre client OpenVPN.
Pour cela, ouvrez un explorateur de fichier et rendez-vous dans le dossier C:\Program FileOpenVPNconfig . Puis faites un clic droite sur le fichier client.ovpn et cliquez sur "Start OpenVPN on this config file".
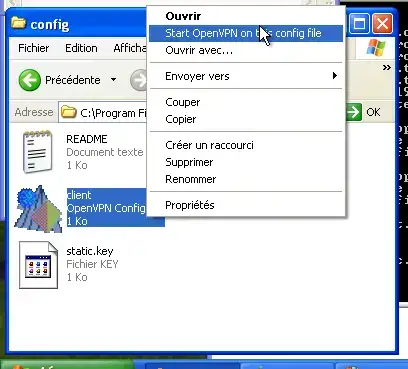
Vous devriez alors obtenir une fenêtre de commande ressemblant à l'image suivante :
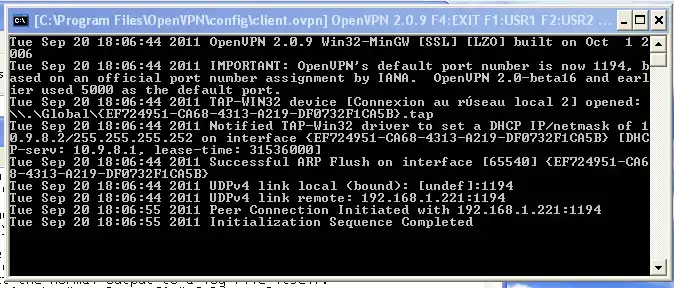
Vous pourrez alors vous connecter à votre serveur VPS en utilisant l'adresse IP 10.9.8.1 directement depuis votre ordinateur personnel (dans un navigateur web, putty ou FileZilla par exemple). La connexion passera alors par votre réseau virtuel privé et sera chiffrée.
De même, vous pourrez accèder à votre ordinateur personnel depuis votre serveur VPS en utilisant l'adresse IP 10.9.8.2.
Pour fermer ce réseau, fermez simplement la fenêtre de commande (voir image ci-dessus).
Pour les personnes ne désirant pas se connecter directement en SSH (une erreur de manipulation est vite arrivée), LWS propose des infogérances.
Deux solutions, soit vous avez souscrit à une option de support : cette intervention est comprise dans votre forfait --> ouvrez simplement un ticket d'incidence auprès du service technique pour demande la création de votre VPN.
Soit vous déclenchez une infogérance ponctuelle : un technicien vous rappelle alors dans l'heure et fait l'intervention avec vous. Celui-ci prendra le temps de répondre à vos questions et de vous expliquer les changements opérés.
Notez cet article :
4.3/5 | 6 avis
Cet article vous a été utile ?
Oui
Non
1mn de lecture
Comment modifier le mot de passe SSH d'un serveur dédié VPS ?
1mn de lecture
Comment réinitialiser un serveur dédié VPS ?
1mn de lecture
Comment redémarrer / éteindre un serveur dédié ?
0mn de lecture
Comment gérer mon serveur dédié VPS depuis mon espace client LWS Panel ?
Bonjour,
Je vous remercie pour votre message.
Malheureusement, nous ne disposons pas de vidéo concernant la création d'un VPN à l'aide de VPS, cette documentation est plutôt ancienne et n'est plus d'actualité, toutefois il doit être existé de nombreuses vidéos sur YouTube au sujet de la création d'un VPN sur un VPS et je vous inviterais vivement à faire des recherches à ce propos.
Je vous remercie pour votre attention et reste à votre disposition pour toute autre question ou complément d'information.
Cordialement, L'équipe LWS