Notez cet article :
5/5 | 2 avis
Cet article vous a été utile ?
Oui
Non
Vous avez noté 0 étoile(s)
Sommaire
Procédure
Nginx que l'on entend très souvent ces derniers temps est un serveur web tout comme Apache. Il rencontre un grand succès pour les connaisseurs et est actuellement supporté par une communauté très active. Étant bien maintenu, s'il est bien maitrisé, il offre de nombreux avantages en termes de performance en comparaison avec Apache.
Avant de pouvoir migrer votre site, assurez-vous d'avoir ces renseignements :
Pour sauvegarder les fichiers web de votre site Wordpress sur le VPS ISPCONFIG Apache, il vous faudrait vous connecter sur votre site en FTP. Ainsi pour commencer, vous devriez vous assurer d'avoir un compte ftp qui va vous permettre de faire la sauvegarde de votre site.
Si vous avez besoin de modifier les paramètres du compte FTP de votre site à l'intérieur du VPS ISPCONFIG Apache, suivez la procédure suivante :
Connectez-vous sur ISPCONFIG --> Sites --> Utilisateur FTP --> nom de l'utilisateur FTP
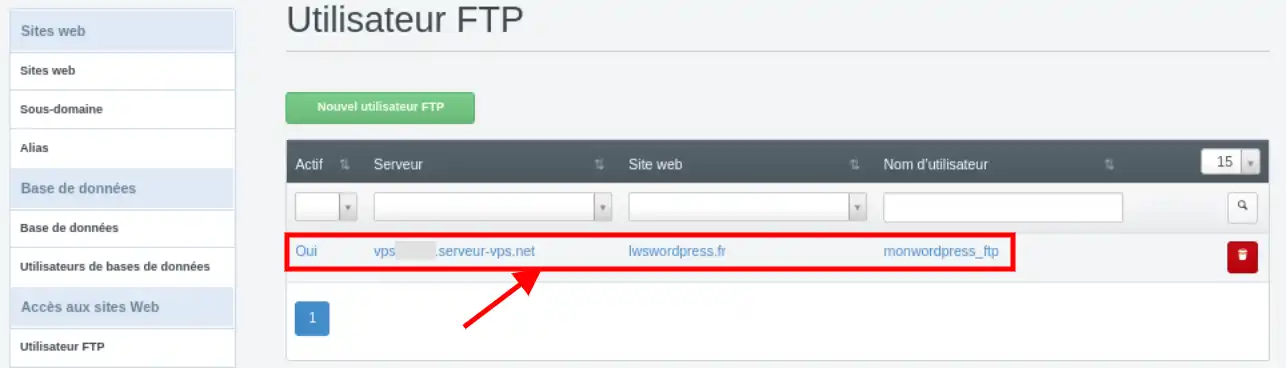
Vous pouvez aussi créer un nouveau compte ftp sous ISPCONFIG pour effectuer la sauvegarde.
Une fois que vous avez les paramètres de connexion ftp pour votre site, vous pouvez utilisez votre logiciel ftp client pour vous connecter sur le site à l'intérieur du serveur. Par exemple, avec filezilla, il vous faudrait ouvrir l'application, et de spécifier les paramètres de connexion qui sont :
Après cela, vous pouvez cliquer sur le bouton connexion rapide et la connexion à votre site se fera. Des informations concernant la connexion s'afficheront sur l'interface de Filezilla.
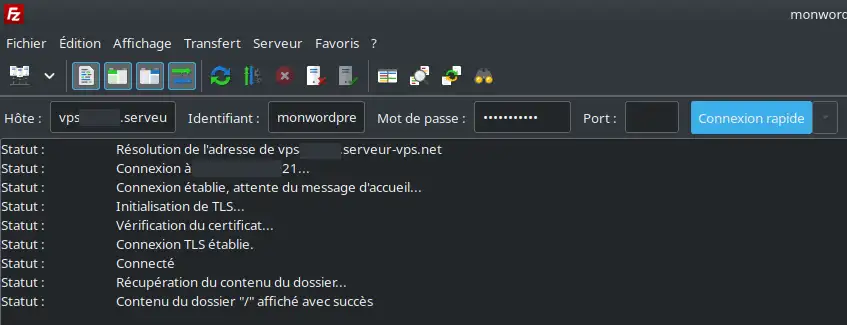
Vous seriez accueilli par une fenêtre de validation de certificat que vous devriez confirmer.
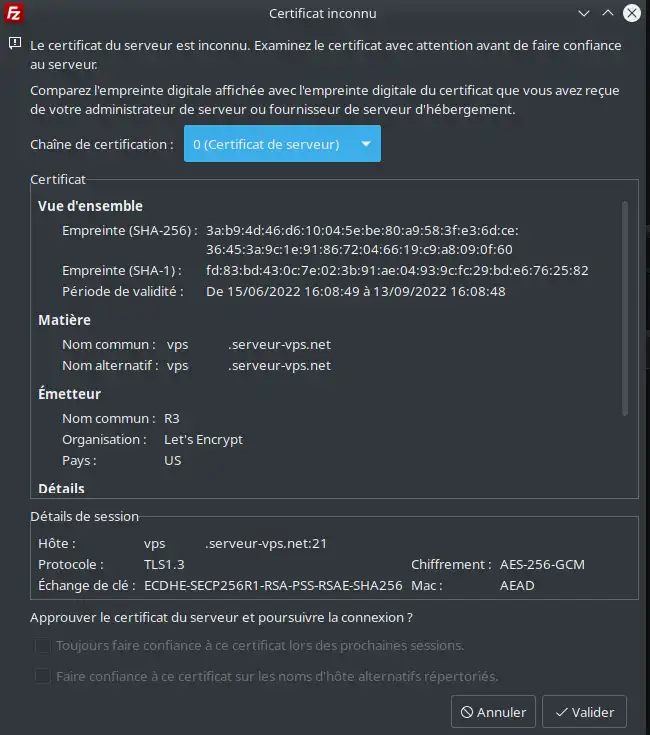
Une fois la connexion effectuée, vous trouverez la liste des répertoires liés à votre site dans l'interface dédié au fichier dans le site distant (à droite). Les fichiers web de votre site se trouvent dans le répertoire web. Faites un double-clic sur le repértoire pour y entrer.
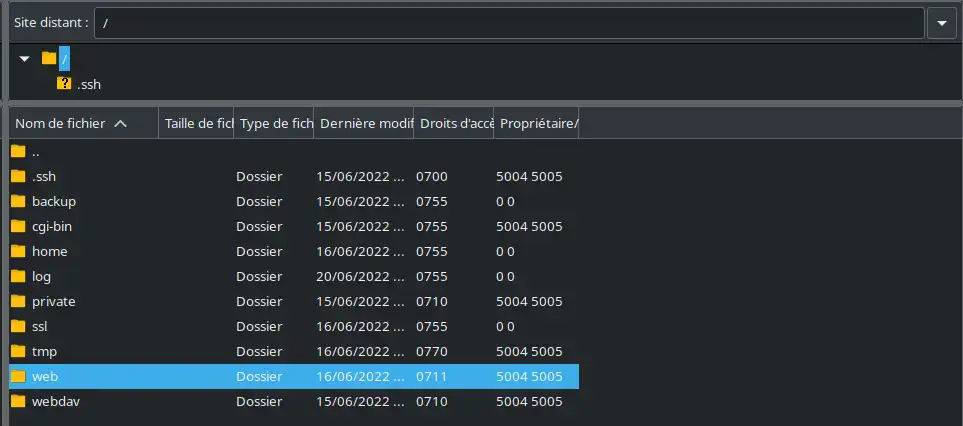
Par la suite, la liste de vos fichiers web dans le site distant s'affiche.
Ensuite dans votre répertoire local (à gauche), naviguez jusqu'à un repertoire où vous souhaitez déposer votre sauvegarde. Créez un nouveau dossier si besoin.
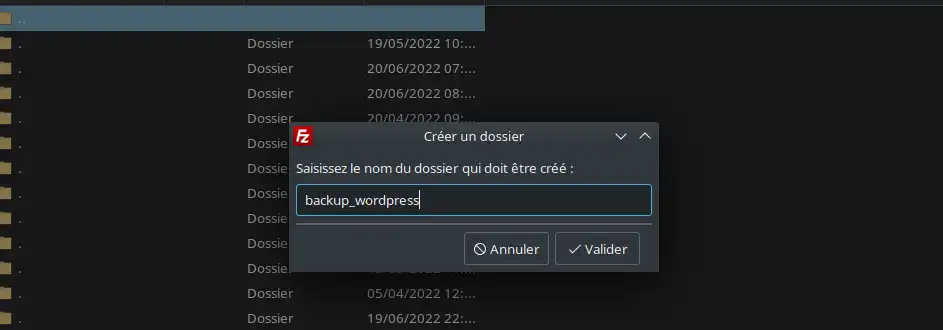
Une fois votre dossier de sauvegarde du site créé, vous devez ensuite selectionner tous les fichiers web dans le site distant.
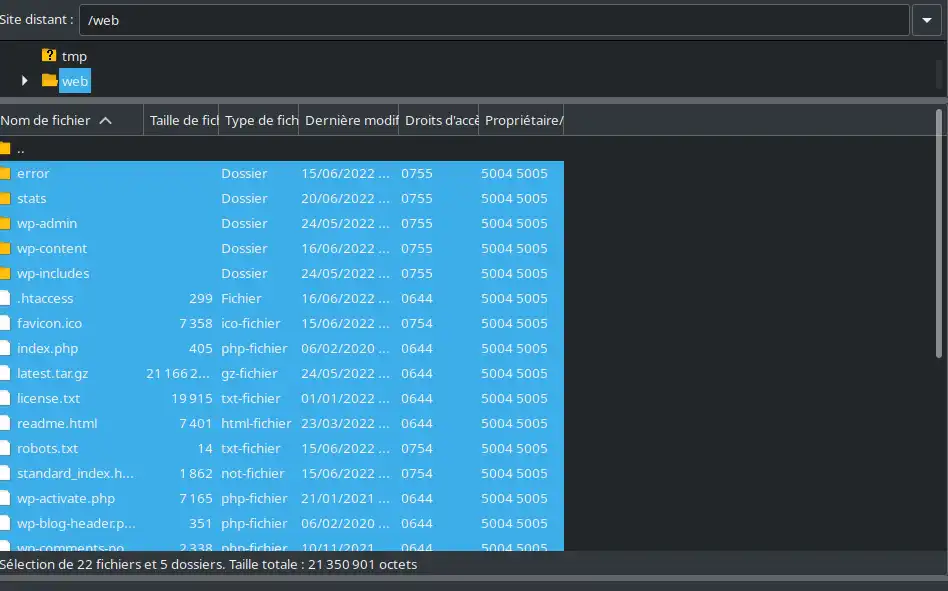
Enfin, faites un clic droit sur les fichiers sélectionnés et cliquer "télécharger" pour les télécharger dans votre ordinateur dans le répertoire local ouvert.
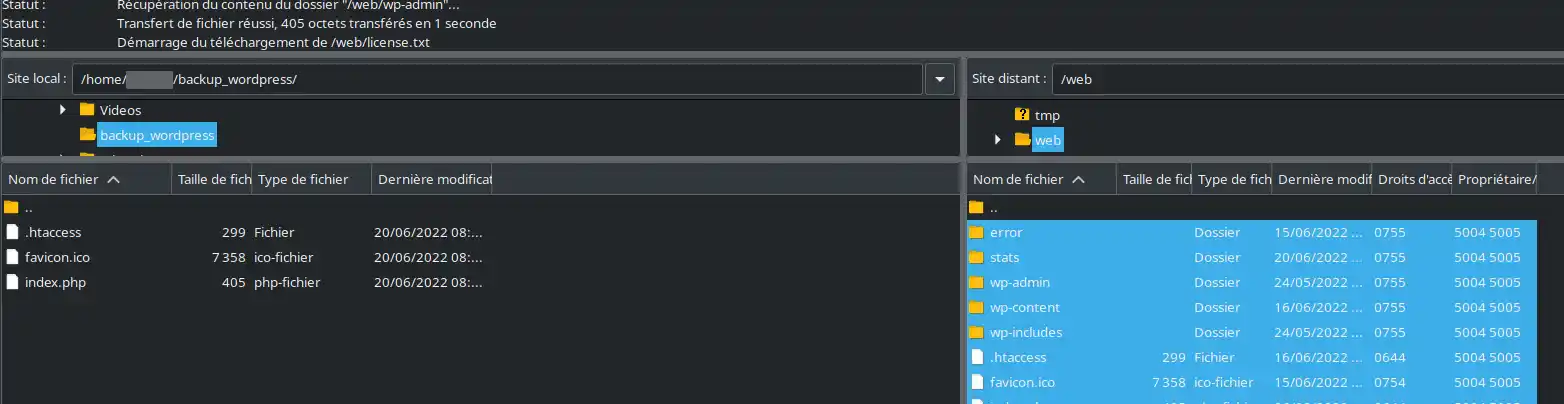
Patientez jusqu'à ce que le téléchargement soit terminé et vous disposerez d'une sauvegarde des fichiers web de votre site.
Pour exporter la base de données de votre site, il vous faudrait vous connecter sur l'interface phpmyadmin de votre VPS en suivant les procédures indiquées dans cet article "Comment se connecter à l'utilitaire PHPMyAdmin depuis ISP Config ?".
Il vous faudrait sûrement connaitre le nom de la base de données de votre site, le nom d'utilisateur de la base de données et le mot de passe avant de pouvoir y accéder.
Ensuite, une fois que vous êtes sur l'interface de phpmyadmin, vous devez :
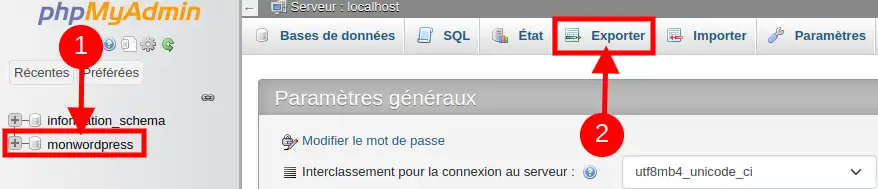
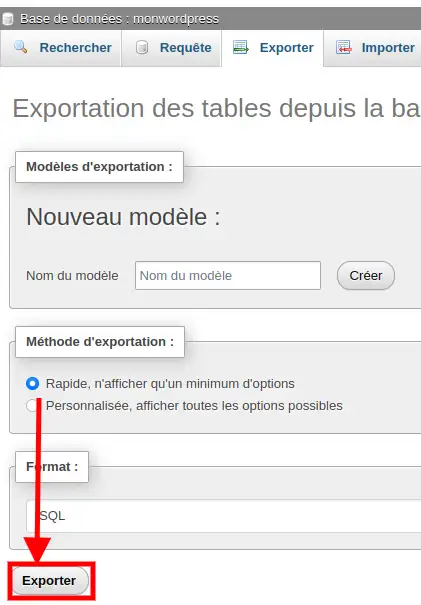
Pour recréer le site et sa base de données dans le VPS ISPCONFIG Nginx, il vous faudrait maintenant vous connecter sur l'interface ISPCONFIG de ce VPS.
La connexion sur ISPCONFIG avec le VPS Nginx est similaire à tout VPS avec ISPCONFIG. Vous pouvez suivre les indications dans l'article "Comment accéder à ISPConfig sur mon serveur dédié VPS?" pour vous connecter.
Vous seriez accueilli par l'interface d'authentification d'ISPCONFIG si vous n'êtes pas encore authentifié. Authentifiez-vous avec l'utilisateur admin et vous arriverez à la page d'accueil.
Une fois que vous êtes connecté sur ISPCONFIG, vous pouvez ajouter un nouveau client via le menu client. Tapez-y les informations et enregistrez afin que le client soit créé.
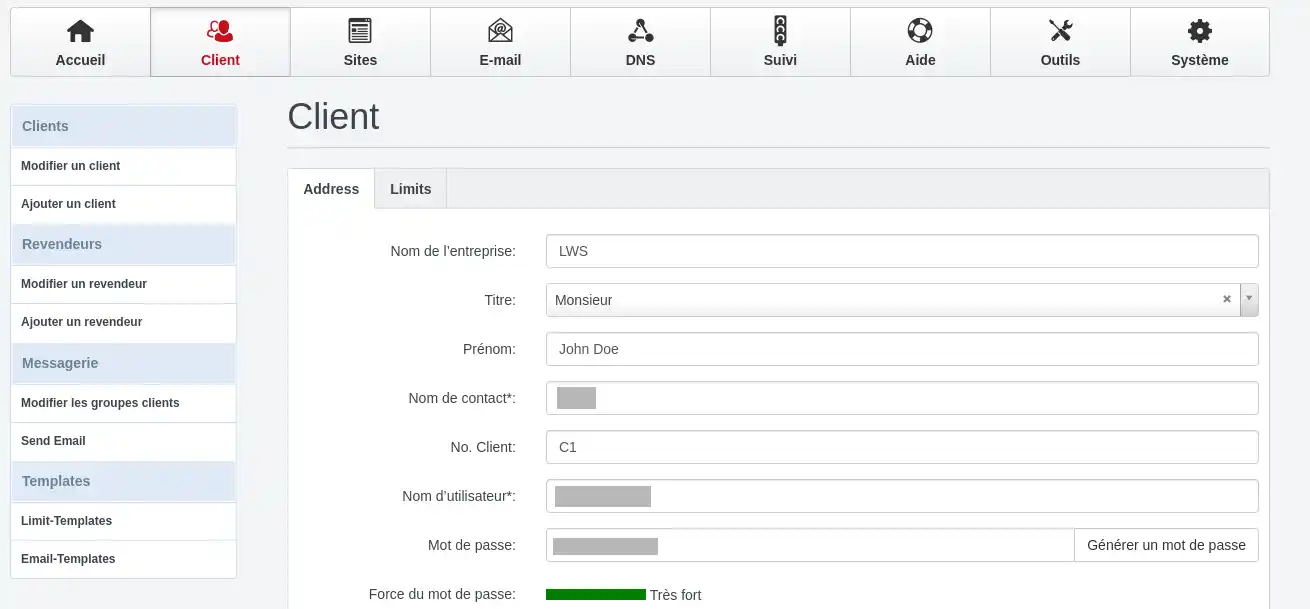
Après cela, pour recréer votre site, vous devez aller dans le menu "Sites" sur le menu de haut, et par la suite cliquer sur le bouton vert "Ajouter un nouveau site".
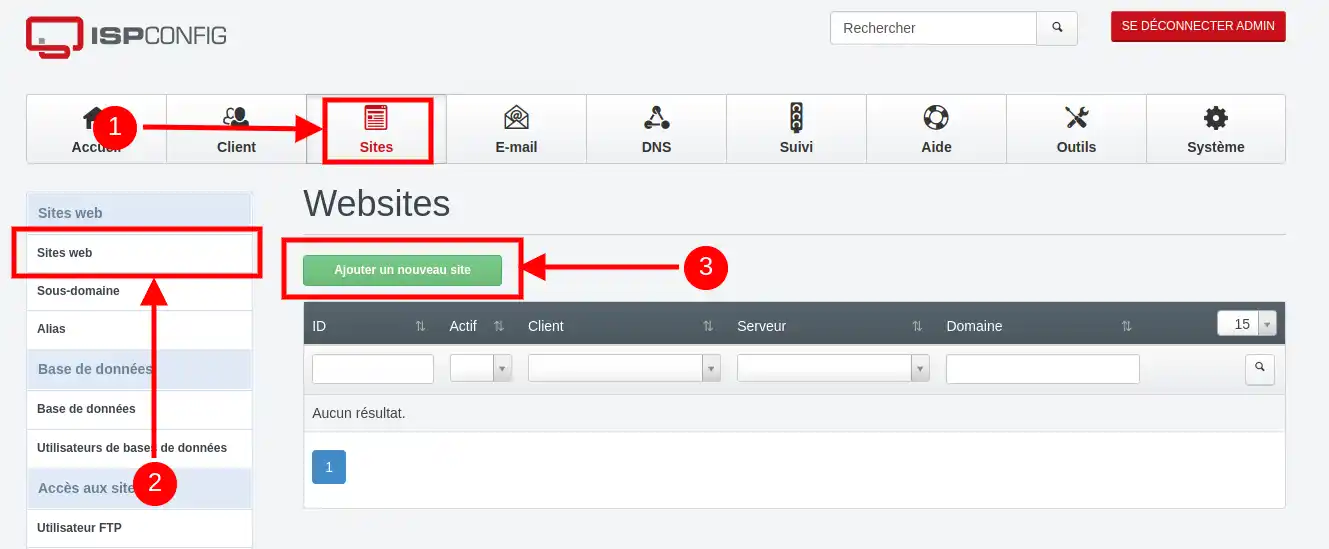
Tapez les paramètres de votre site très attentivement :
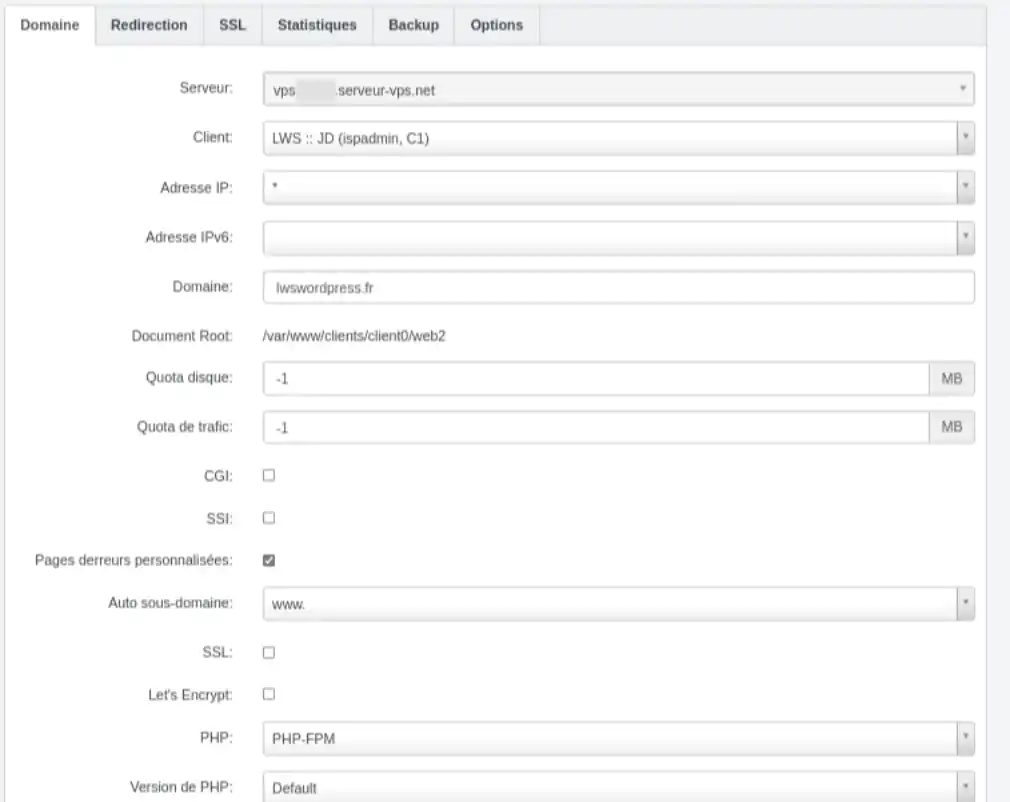
Une fois que vous avez enregistré, la création du site se fera après quelques minutes, et vous percevrez un voyant en rouge en haut, indiquant le nombre de tâche qu'ISPCONFIG est en train de lancer pour appliquer les changements.
La prochaine étape après la création du site est la création de la base de données de votre site.
Recréez la base de données de votre site en suivant la procédure mentionnée dans cet article "Comment créer une base de données sous ISPConfig ?"
Reproduisez convenablement les informations de la base de données de votre site :
Pour vous permettre de déposer les fichiers web que vous venez de sauvegarder via FTP, il vous faudrait créer un utilisateur ftp dans votre serveur VPS ISPCONFIG Nginx. Suivez les indications dans cet article "Comment créer un compte FTP sous ISPConfig ?" pour créer un compte ftp pour votre site.
Une fois que votre compte ftp est créé, vous pouvez vous connecter sur le site dans l'autre VPS, en utilisant votre logiciel ftp client préféré.
Quand vous serez connectés :
.webp)
L'importation de la base de données de votre site se fait également via l'utilitaire phpmyadmin sur le VPS ISPCONFIG Nginx. Ainsi, comme pour l'exportation, vous devez vous connecter sur phpmyadmin du VPS Nginx.
Sur le VPS Nginx, il vous faudrait accéder à l'url de phpmyadmin avec un navigateur. L'url permettant d'y accéder est de la forme :
"https://vpsxxxxx.serveur-vps.net:8081/phpmyadmin ou https://vpsxxxxx.lws-hosting.com:8081/phpmyadmin" (xxxxx étant le numéro du vps ; vpsxxxxx.serveur-vps.net ou vpsxxxxx.lws-hosting.com étant le "hostname" ou le nom du serveur VPS)
Ce qui signifie que le port utilisé pour phpmyadmin est différent du port utilisé pour ISPCONFIG (8081 à la place de 8080).
Une fois sur la première authentification, tapez :
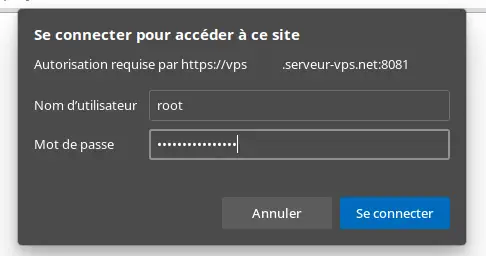
Et vous arriverez sur l'authentification de phpmyadmin où vous devez taper les accès de l'utilisateur de la base de données que vous avez créé pour le site.
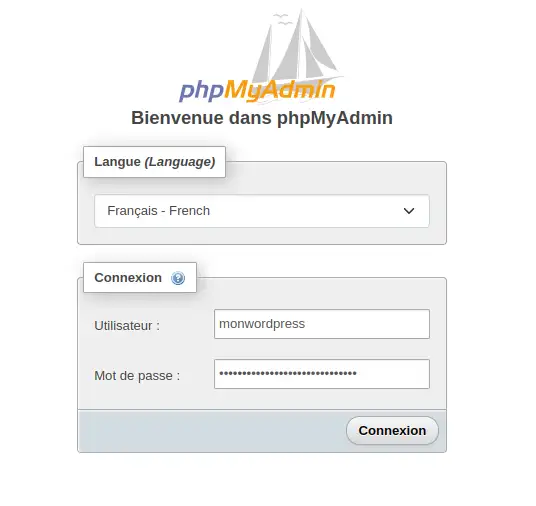
Ensuite, pour l'importation de la base de données : choississez la base de données --> cliquez sur "Importer" --> cliquez sur "Choisir un fichier"
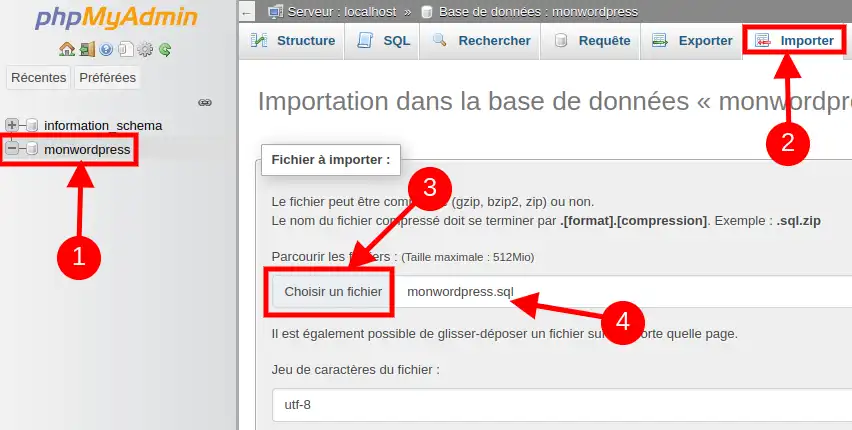
Choisissez le fichier sql de la base de données exportée dans vos repértoires locaux, naviguez plus bas et cliquez le bouton "importer" pour lancer l'importation.

Le temps de l'importation dépendra de la performance de votre connexion internet et de la taille de votre base de données.
Sur une configuration avec Nginx, vous devriez faire des ajustements au niveau du paramètre de votre site, afin que les redirections de base définies sur Wordpress soit conforme au syntaxe de Nginx.
Pour définir des redirections, il vous faudrait ajouter des options dans les paramètres du site sur ISPCONFIG, en suivant la procédure suivante :
location / {
try_files $uri $uri/ /index.php?$args;
}
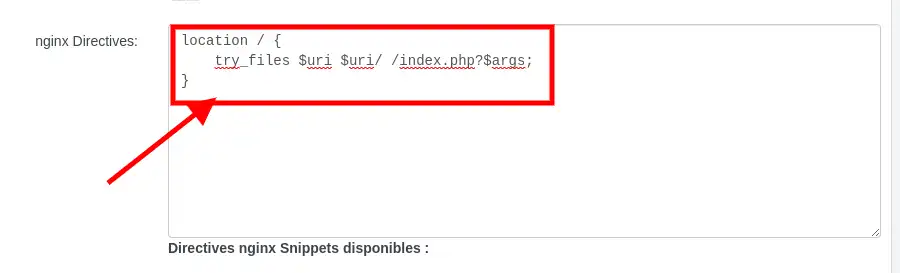
Une fois que vous avez effectués toutes ces procédures, il ne reste plus que le pointage de votre domaine vers le VPS ISPCONFIG Nginx.
La dernière partie qui s'agit du pointage DNS dépendra de votre configuration DNS. Pour pointer votre DNS, il vous faudrait savoir où est gérée la zone DNS de votre domaine.
1. vous pouvez directement mettre à jour l'enregistrement de type A du domaine dans le VPS ISPCONFIG Apache
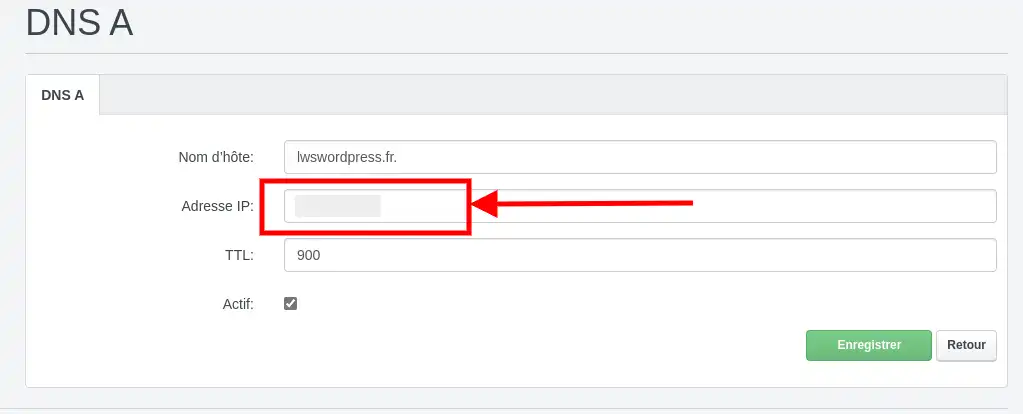
2. ou recréer la zone DNS sur le VPS Nginx et mettre à jour les serveurs DNS principal et sécondaire en suivant les indications dans cet article "Comment créer un serveur DNS dans ISPConfig sur un serveur dédié VPS ?"
Une fois les paramètres appliqués, il ne vous faudrait plus que de patienter le temps de propagation DNS et votre site sera migré sur le nouveau serveur.
Après cela, vous pouvez créer un certificat Let's Encrypt sur le site qui vient d'être migré en accédant sur l'interface ISPCONFIG du VPS Nginx, en cochant l'option "Let's Encrypt" via le paramètre du site, et enfin en sauvegardant.
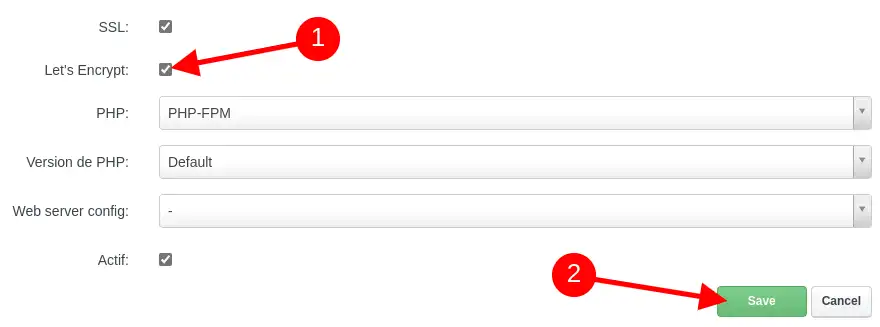
La mise en place de certificat Let's Encrypt se fera après quelques minutes.
Vous êtes désormais en mesures de migrer votre site Wordpress à partir d'un VPS ISPCONFIG avec Apache vers un VPS ISPCONFIG avec Nginx. N'hésitez surtout pas à "déclencher une infogérance" si vous souhaitez profiter de l'expertise de notre equipe pour effectuer la migration à votre place.
Notez cet article :
5/5 | 2 avis
Cet article vous a été utile ?
Oui
Non
2mn de lecture
Comment ajouter un site web sur un serveur dédié VPS ISP Config ?
1mn de lecture
Comment créer un sous-domaine dans un serveur dédié VPS ?
1mn de lecture
ISPconfig - Comment associer mon nom de domaine à mon serveur VPS ?
1mn de lecture
Configurer mes domaines sur mon VPS en toute simplicité