Notez cet article :
Cet article vous a été utile ?
Oui
Non
Vous avez noté 0 étoile(s)
Sommaire
Procédure
Les erreurs 500 font partie des erreurs les plus courantes qu'une personne est amenée à rencontrer lors de la création d'un site web, notamment sur WordPress.
Une erreur fréquente qui reste pourtant assez vague quant aux raisons de son apparition et peut ainsi vite devenir un véritable casse-tête. Dans cet article, nous allons voir ensemble différentes solutions à cette erreur afin de vous aider à la résoudre, quelle qu'en soit la raison.
Avant toute chose, définissons rapidement ce qu'est une erreur 500. Pour faire simple, l'erreur 500 indique que la requête envoyée par le navigateur, la demande d'accès à la page, entre autres, n'a pas pu être traitée correctemment par le site que vous tentez d'accéder. Les raisons d'une telle erreur peuvent être diverses et le navigateur ou le site ne peut pas l'identifier.
Généralement, une erreur 500 provient d'un problème sur le serveur sur lequel le site est hébergé, ce n'est donc pas la faute du visiteur du site dans la majorité des cas.
Comme dit précédemment, l'erreur peut survenir pour diverses raisons. Afin de réduire le champ des recherches et corriger l'erreur le plus rapidement possible, essayez de vous souvenir des dernières actions effectuées sur votre site avant que l'erreur 500 ne survienne.
Avez-vous ajouté ou modifié un fichier ? Ou au contraire, en avez-vous supprimé un ? Peut-être que votre site a été mis à jour, manuellement ou automatiquement ? Ou encore peut-être avez-vous ajouté un plugin ou un thème à votre site ?
L'une de ces actions est peut-être la raison de votre erreur 500, et nous allons par la suite vous proposer différentes méthodes pour le vérifier, mais il est également possible, bien que plus rare, que l'erreur viennent de vous.
Dans un premier temps, vérifiez que vous êtes bien connecté au réseau Internet sur votre appareil et tentez de vous connecter à un autre site. Si cela fonctionne, l'erreur ne vient pas d'ici. Toujours en parlant de réseau, vérifiez que le problème ne vient pas de votre VPN, si vous en avez un, en le déconnectant.
Si rien ne fonctionne, le problème vient peut-être de votre navigateur ; essayez d'en utiliser un autre si vous en possédez plusieurs, utilisez un autre réseau ou demandez à un proche de se connecter sur son appareil. Enfin, essayez de vider le cache de votre navigateur.
Si le problème est désormais réglé ou que vos proches arrivent à se connecter, alors l'erreur provient certainement de vous et non du site.
Si l'erreur est toujours présente, alors il y a de fortes chances qu'elle provienne du site, et plus particulièrement du serveur sur lequel il est hébergé. Si le site vous appartient, vous pouvez essayer les solutions ci-dessous pour tenter de coriger le problème. Sinon, contactez le propriétaire du site ou patientez jusqu'à rétablissement des services.
La raison la plus courante d'une erreur 500 est due à un fichier htaccess, le fichier de configuration du serveur, corrompu ou possédant des erreurs de syntaxe. Le moyen le plus simple de le vérifier est de le recréer de zéro. Pour cela, rendez-vous dans votre Gestionnaire de fichiers de votre serveur, depuis votre LWS Panel ou votre cPanel si vous êtes client chez LWS ou grâce à un logiciel tel que FileZilla, et accédez à la racine de votre site WordPress.
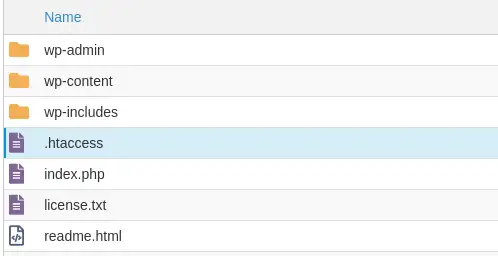
A la racine, trouvez le fichier ".htaccess" et renommez-le comme vous le souhaitez :
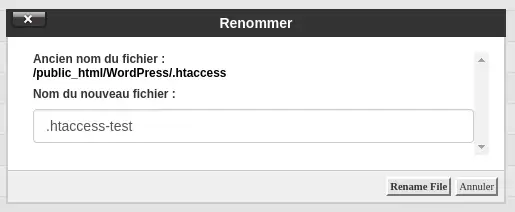
Retournez sur votre site et actualisez la page en appuyant sur CTRL, MAJ et R simultanément pour actualiser la page sans cache. Vous pouvez également supprimer de nouveau le cache de votre navigateur. Si cela a corrigé le problème, alors vous avez trouvé le coupable.
Supprimez le fichier htaccess corrompu et crééez en un nouveau. Ouvrez-le et ajoutez ces lignes à l'intérieur :
# Début WordPress
RewriteEngine On
RewriteBase /
RewriteRule ^index\.php$ - [L]
RewriteCond %{REQUEST_FILENAME} !-f
RewriteCond %{REQUEST_FILENAME} !-d
RewriteRule . /index.php [L]
# Fin WordPress
Il s'agit du contenu par défaut du fichier ".htaccess" pour WordPress. Cela devrait ainsi corriger votre erreur.
Si le problème n'est pas corrigé, alors cela veut dire que l'erreur ne venait pas du fichier htaccess.
Si l'erreur ne provient pas du fichier htaccess, alors le problème est peut-être dû à des plugins corrompus, obsolètes ou encore mal installés.
Si vous avez encore accès à la page d'administration du site, rendez-vous dans l'onglet Extensions de ce dernier et désactivez un à un les plugins en testant si l'erreur disparait ou non :
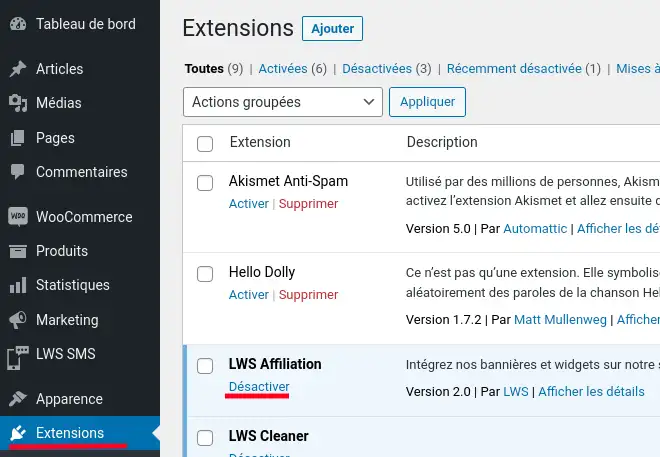
Si vous n'avez pas accès à cette page et que vous possédez un hébergement chez LWS, vous pouvez utiliser le WordPress Manager :
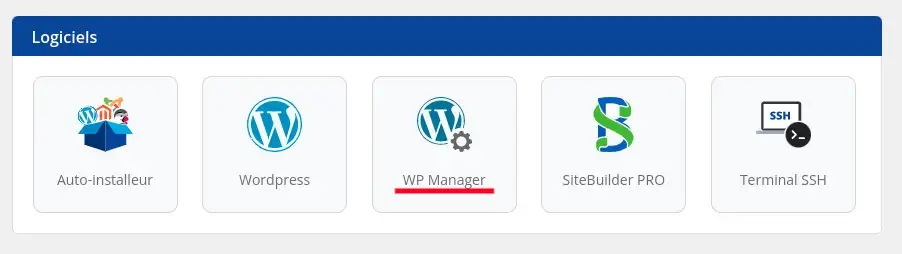
Sur la page, cliquez sur "Balayage" si aucune installation n'est détectée puis sur "Gérer les plugins" dans le bloc du site en question. Dans le popup qui s'ouvre, désactivez les plugins un à un et testez si l'erreur apparait toujours ou non.
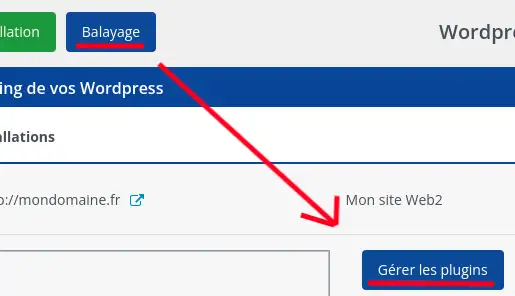
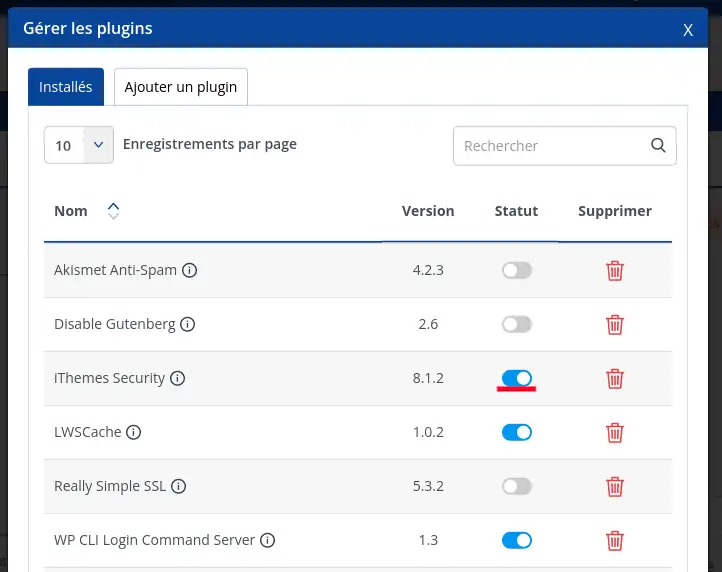
Dans le cas où vous n'auriez pas la possibilité d'utiliser les méthodes précédentes, il vous reste une dernière méthode. Rendez-vous de nouveau dans votre Gestionnaire de fichiers, à la racine de WordPress. Ici, rendez-vous dans le dossier "wp-content" puis "plugins". Ici, renommez le dossier du plugin que vous souhaitez désactiver :
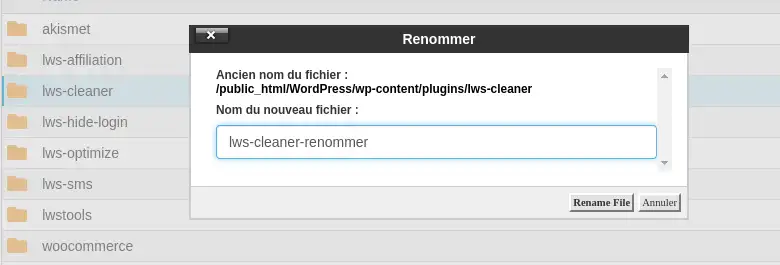
Cela aura pour effet de désactiver le plugin correspondant et vous permettre de tester chaque plugin.
Dans le cas où un plugin était la source de l'erreur 500, essayez de le réinstaller, et si le problème persiste, cherchez une alternative à ce plugin.
Tout comme les plugins, l'erreur 500 peut provenir d'un thème WordPress corrompu.
Similairement, si vous avez encore accès à la page d'administration, rendez-vous dans l'onglet "Apparence" puis "Thèmes" et changez-le par un autre thème. Si vous n'en possédez pas d'autre, cliquez sur le bouton "Ajouter" et installez-en un depuis la magasin WordPress.
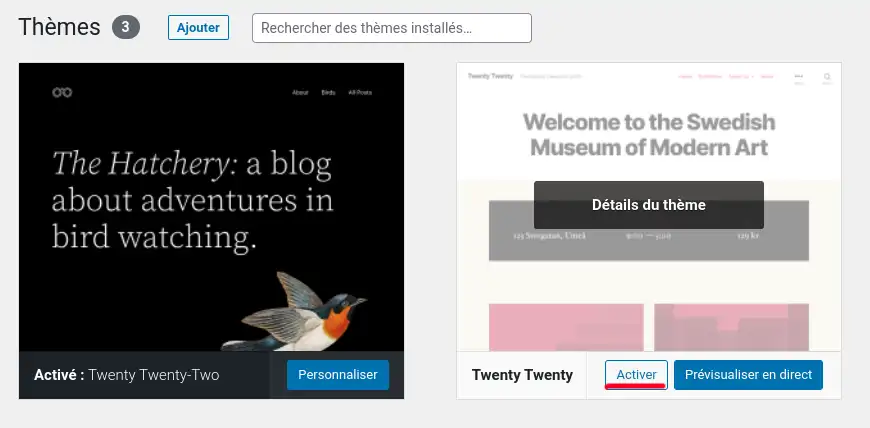
Comme pour les plugins, videz le cache de votre navigateur et actualisez la page afin de voir si l'erreur 500 est toujours présente ou non.
Dans le cas où vous n'auriez pas accès à la page d'administration et êtes client LWS, retournez sur le WordPress Manager et cliquez sur "Gérer les thèmes" pour le site en question. Ici, changez le thème actif et vérifiez que l'erreur a disparu.
La dernière méthode consiste à se rendre dans la base de données, à l'aide de PhpMyAdmin. Connectez-vous à votre base de données et cherchez la table "wp_options"
Dans cette dernière recherchez les lignes "template" et "stylesheet" et remplacez leur valeur par le nom du thème à activer.

Pour trouver ce nom, dans votre Gestionnaire de fichiers, rendez-vous dans "wp-content" puis "themes" et copiez le nom du dossier du thème à activer et collez-le dans les lignes de la base de données.
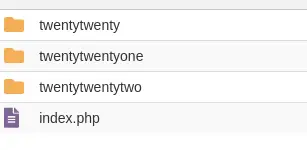
Si cela a corrigé votre problème, désinstallez le thème fautif et trouvez une alternative ou essayez de le réinstaller pour voir si le problème aura été réglé.
Une autre solution que nous pouvons vous proposer est de modifier certains paramètres de PHP, principalement lié à la mémoire qui lui est alloué, afin de tenter de résoudre le problème. En effet, le navigateur, les plugins et le thème consomment beaucoup de mémoire pour traiter toutes les requêtes, afficher le contenu, etc... Et les valeurs actuelles pourraient être insuffisantes pour trairer toutes ces requêtes.
Sur votre LWS Panel, cherchez "Configuration PHP". Sur cPanel, cherchez "Sélectionner une version de PHP" puis allez dans l'onglet "Options".
Ici, vous avez la possibilité de modifier les paramètres "Memory Limit", "max_execution_time", "max_upload_size" et "post_max_size", augmentant respectivement la mémoire PHP disponible, le temps d'exécution d'un script PHP avant que la requête ne soit abandonnée, la taille maximale des fichiers que vous téléversez et la taille maximale des formulaires d'envois de données.
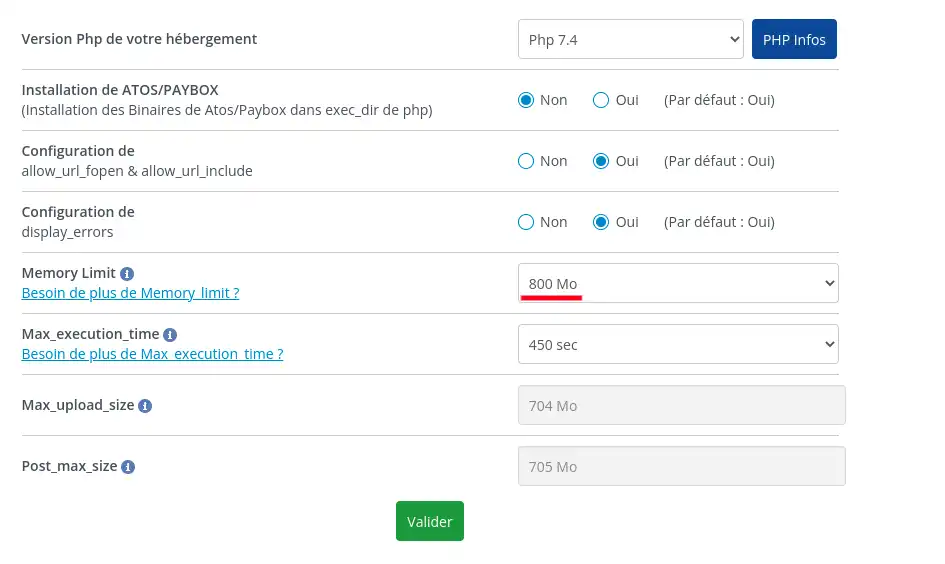
Le paramètre important ici est "Memory Limit", qui vous pouvez augmenter jusqu'à une valeur maximale définie par votre formule.
Si vous ne pouvez plus l'augmenter ou que l'augmentation n'est pas suffisante pour vos besoins, vous devrez changer de formule.
Ici, vous pouvez également changer de version de PHP, si jamais une version spécifique de PHP est nécessaire pour votre site.
La dernière solution que nous pouvons vous proposer est d'activer le mode DEBUG de WordPress afin de corriger l'erreur 500 par vous-même.
Vous pouvez l'activer depuis le WPManager ou Softaculous (pour cPanel) :
![]()
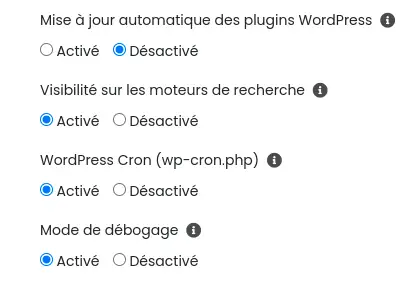
Il est aussi possible d'ajouter ou modifier les lignes suivantes dans le fichier wp-config.php de WordPress :
// Activer le mode WP_DEBUG
define( 'WP_DEBUG', true );
// Activer l'enregistrement de débogage dans le fichier /wp-content/debug.log.
define( 'WP_DEBUG_LOG', true );
// Désactiver l'affichage des erreurs et des avertissements
define( 'WP_DEBUG_DISPLAY', false );
@ini_set( 'display_errors', 0 );
// Utilisez les versions de développement des fichiers JS et CSS de base (nécessaire uniquement si vous modifiez ces fichiers de base).
define( 'SCRIPT_DEBUG', true );
Ces lignes activent le mode DEBUG et permettent d'enregistrer toutes les erreurs du site dans le fichier debug.log.
Grâce à ce log, il vous sera possible de connaitre l'emplacement et la nature de l'erreur et ainsi de pouvoir la corriger. N'oubliez pas de le désactiver une fois le problème résolu. Pour se faire, décochez les cases dans les Managers ou supprimez les lignes ajoutées.
Si même après tous ça, le problème persiste, la dernière solution est de restaurer une sauvegarde de votre site à un moment antérieur, quand ce dernier fonctionnait encore, grâce au gestionnaire de sauvegarde de LWS. Il peut être nécessaire de restaurer à la fois le site web et la base de données dans certains cas.
Ca y est, vous êtes désormais capable de faire face à toutes les erreurs 500 qui vous croiserez dans le futur. S'il y a bien une chose à retenir, c'est qu'une erreur 500 peut apparaitre pour diverses raisons et que savoir réduire le nombre de pistes et ainsi choisir la bonne solution pour régler le problème est clé dans la gestion des erreurs 500. Si même après avoir essayé toutes les solutions présentées dans cet article, votre erreur est toujours présente, prenez contact avec le support technique de LWS afin que nos agents règlent le problème pour vous.
Cet article est écrit en parallèle de la vidéo "Corriger une erreur 500 Interval Server Error sur WordPress". Si vous préférez suivre ce tutoriel en vidéo, nous vous invitons à regarder cette vidéo.
Notez cet article :
Cet article vous a été utile ?
Oui
Non
1mn de lecture
Comment fonctionne Yoast SEO ?
4mn de lecture
Comment optimiser votre site Wordpress ?
1mn de lecture
Comment utiliser Gutenberg sur Wordpress ?
2mn de lecture
Comment désactiver l'éditeur Gutenberg sur Wordpress ?