Notez cet article :
Cet article vous a été utile ?
Oui
Non
Vous avez noté 0 étoile(s)
Sommaire
Procédure
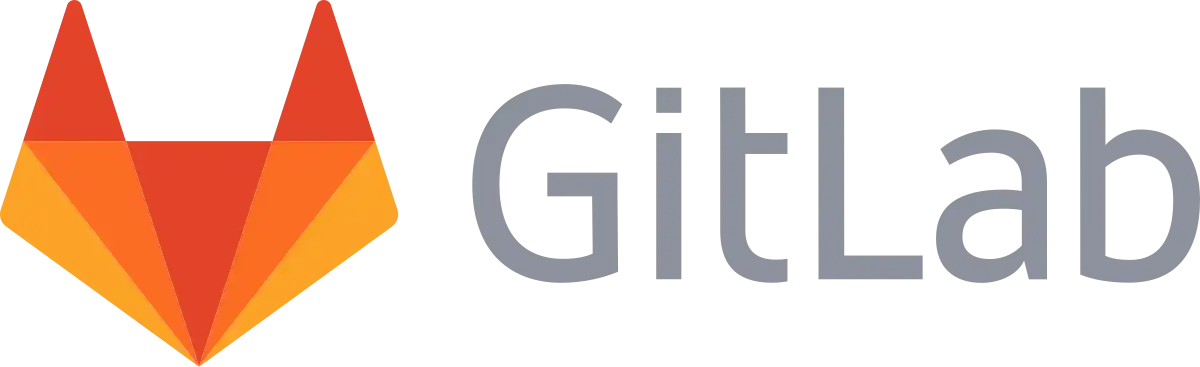
Le template GiLlab CE contient une installation prête à l'emploi Gitlab. Vous pouvez l'installer depuis le LWS panel KVM.
GitLab est une plateforme DevOps open-source. Sa mission est d'aider les équipes à collaborer au développement de logiciels et de fournir un lieu où chacun peut contribuer.
Cette application vous permet de gérer les modifications apportées aux documents et plus encore.
Par défaut, Gitlab est accessible via l'IP de votre serveur, communiqué dans le mail de livraison de votre VPS et retrouvable facilement dans le LWS Panel KVM.
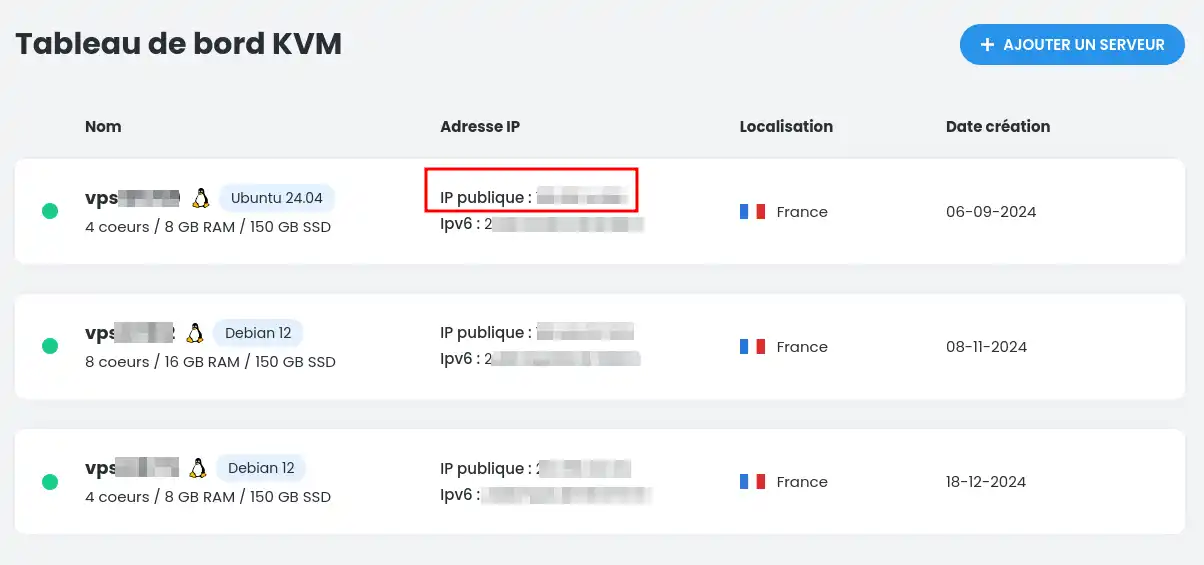
Cependant, vous pouvez choisir d'installer un certificat Let's encrypt sur le sous domaine lié à votre vps (sous la forme vpsXXXX.serveur-vps.net) ou sur un nom de domaine de votre choix vous appartenant ! Pour ce faire, il suffit de faire pointer le nom de domaine vers votre VPS (par exemple : gitlab.monnomdedomaine.net) et de vous connecter en SSH à votre VPS via les identifiants envoyés par mail à l'adresse email de contact de votre compte LWS.
Une fois connecté en SSH, vous devriez voir apparaitre l'aide à l'installation du certificat. Cela vous guidera tout au long du processus et vous permettra de bénéficier d'une assistance supplémentaire pour Let's Encrypt. Si vous choisissez d'ignorer Let's Encrypt, vous pourrez toujours l'activer une autre fois (voir Activer Let's Encrypt après l'installation).
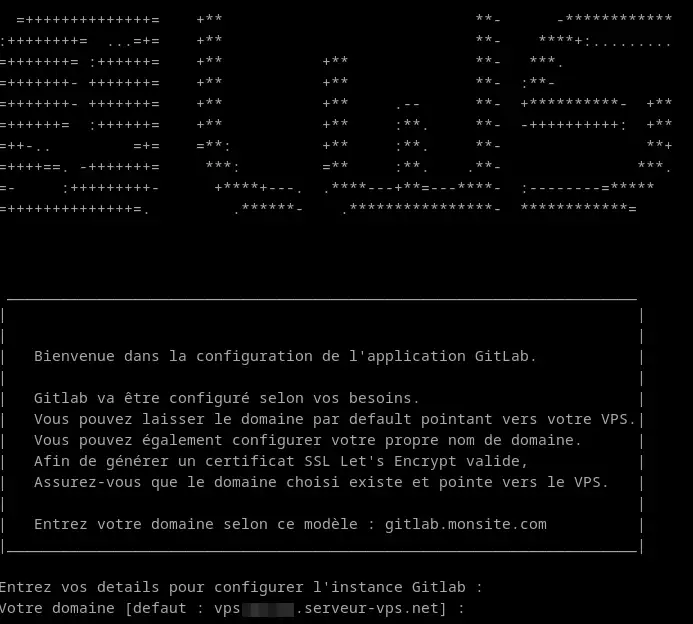
Vous pouvez choisir de laisser le nom de domaine par defaut ou d'entrer le nom de domaine pointant vers votre VPS.
L'invite vous demandera alors si vous voulez créer un certificat Let's Encrypt pour le nom de domaine configuré.
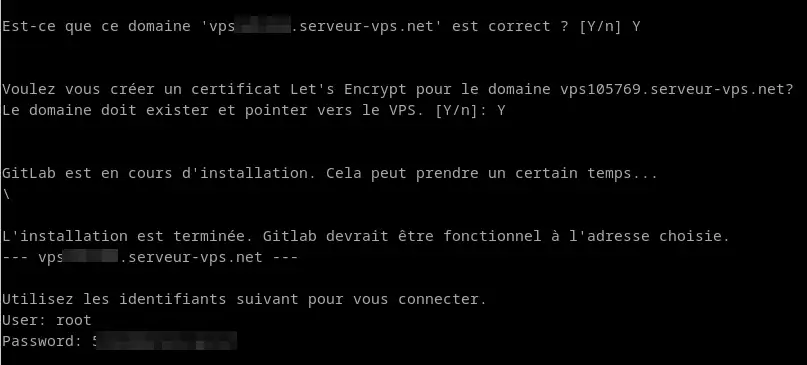
Une fois configuré, on vous rappellera les identifiants et vous pourrez vous connecter à l'adresse indiqué.
Let's Encrypt fournit des certificats numériques qui sont nécessaires pour activer le protocole HTTPS (SSL/TLS) pour les sites web.
Pour activer Let's Encrypt après l'exécution du script initial, veuillez suivre les étapes ci-dessous.
Modifiez la valeur de external_url dans le fichier suivant :
/etc/gitlab/gitlab.rb
Vous pouvez utiliser votre éditeur de texte préféré pour modifier la valeur (par exemple Vim).
Ensuite, lancez la reconfiguration de gitlab :
gitlab-ctl reconfigure
Gitlab va tout changer pour SSL et obtenir un certificat Let's Encrypt valide.
Système d'exploitation :
Paquets installés :
Pour plus d'informations sur les paquets installés, veuillez vous référer à leur documentation officielle :
Vous savez maintenant comment :
En suivant ces étapes, vous avez franchi un grand pas vers une gestion de projet plus fluide et sécurisée 🚀. La plateforme GitLab est désormais à votre service pour héberger, gérer et suivre vos travaux de développement avec aisance et professionnalisme 😎.
Nous vous remercions pour votre lecture et espérons que cet article vous a été utile. N'hésitez pas à partager vos impressions ou à poser des questions en laissant un commentaire ci-dessous 👇. Votre retour est précieux pour nous aider à améliorer nos services!
Notez cet article :
Cet article vous a été utile ?
Oui
Non
0mn de lecture
Comment utiliser le template KVM Docker CE
0mn de lecture
Comment installer n8n sur votre template VPS KVM CapRover ?
0mn de lecture
Comment utiliser le template KVM Cloudron
0mn de lecture
Lancer un projet Node.js sur son VPS KVM CapRover