Notez cet article :
Cet article vous a été utile ?
Oui
Non
Vous avez noté 0 étoile(s)
Sommaire
Procédure
Rendez-vous à l'adresse contenu dans le mail de livraison. L'URL sera sous cette forme : https://vpsXXXX.serveur-vps.net. Par exemple si votre numéro de vps est 12345 vous devez vous rendre à l'adresse : https://vps12345.serveur-vps.net/ .
Vous devriez atteindre cette page :
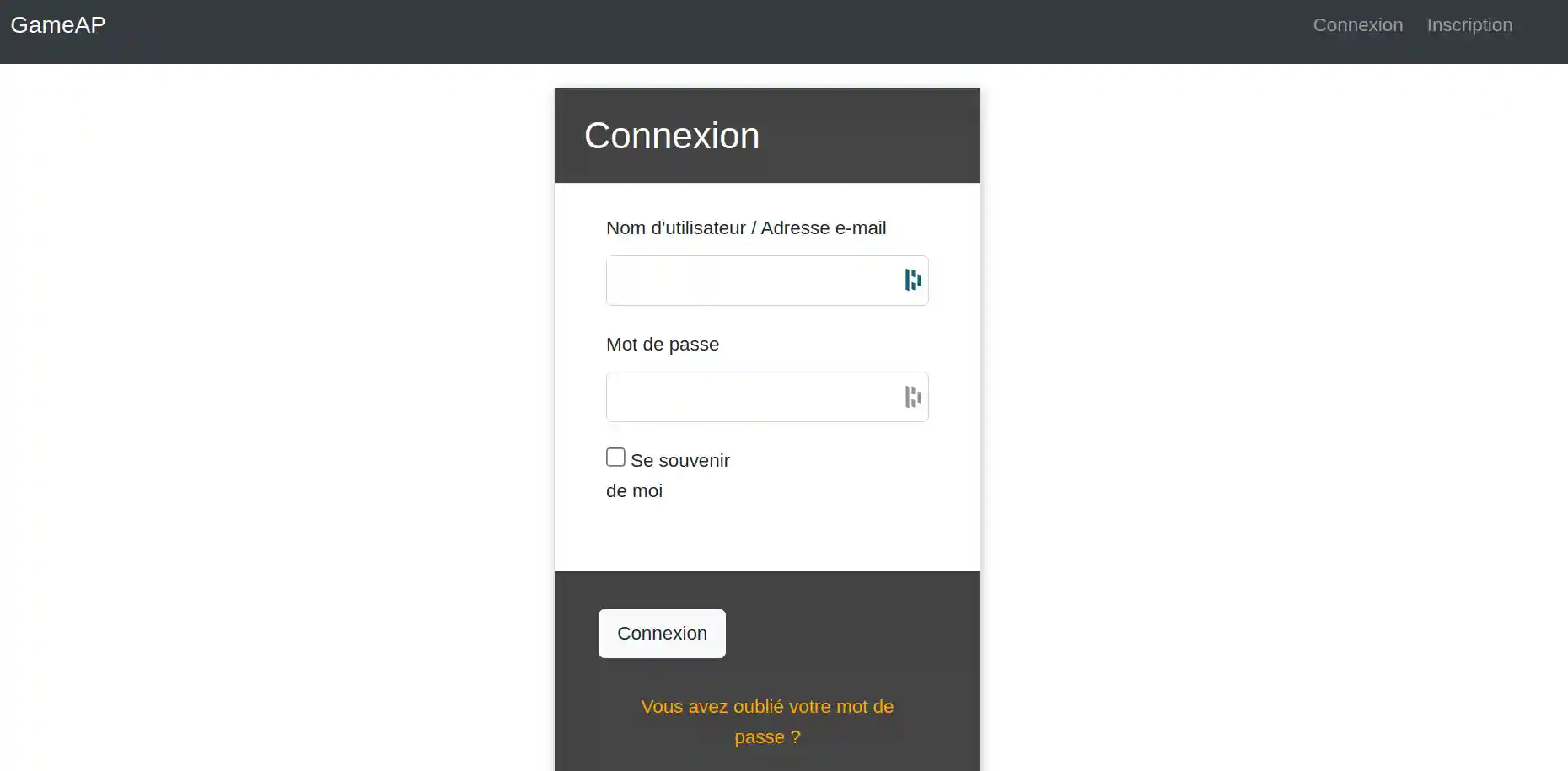
Remplissez les champs demandés à l'aide de l'identifiant et du mot de passe qui vous seront fournis dans le mail de livraison :
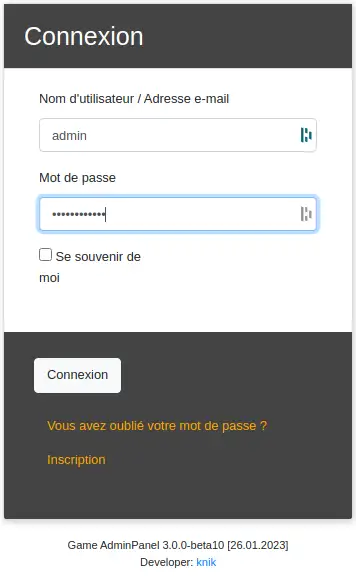
Vous devriez arriver à cet écran :
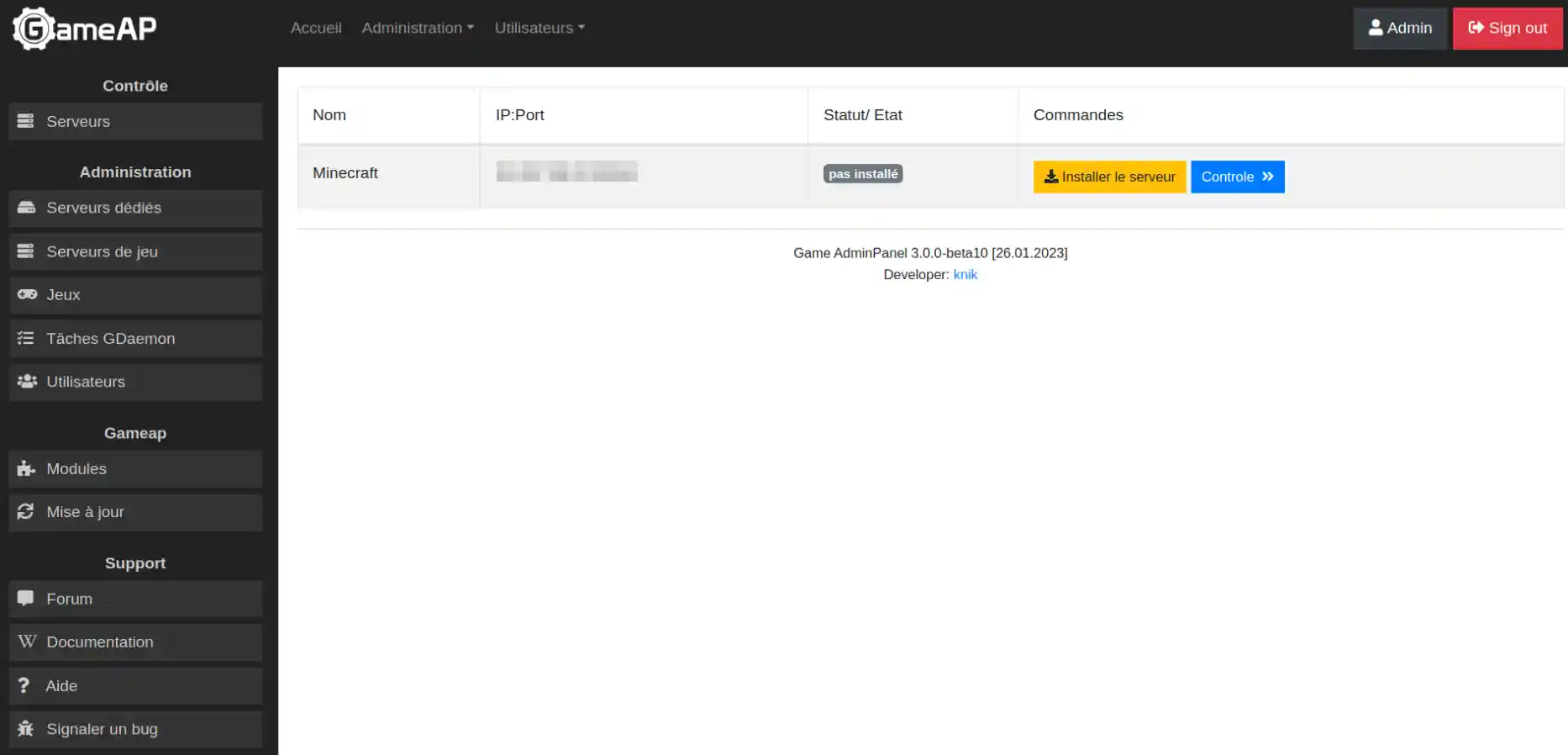
Lancez l'installation de votre serveur en cliquant ici :

Confirmez votre choix
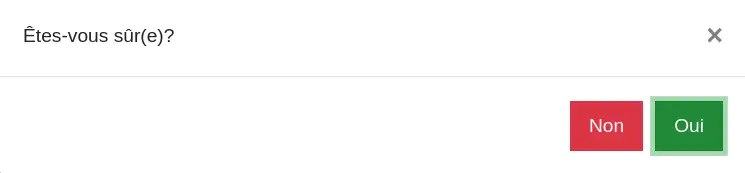
Une barre de chargement apparait:

A la fin du chargement vous avez la confirmation du démarrage de l'application :
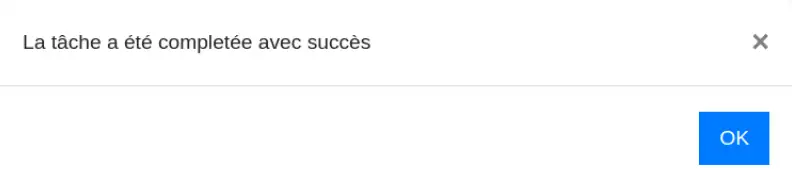
Vous devriez arriver sur cette page où, pour le moment le serveur est offline :

Votre premier serveur peut être mis en ligne, mais il sera en 1.18.2. Si cela vous convient passez à l'étape II.c. Si vous souhaitez disposer d'un serveur dans une autre version :
Vous aller créez un second serveur sur lequel vous paramètrerez le mode "multicore" dont le script autorise le changement de version parmi les versions disponibles que vous pouvez trouver à ce lien (lien) :
Pour cela, rendez vous dans l'onglet serveurs :
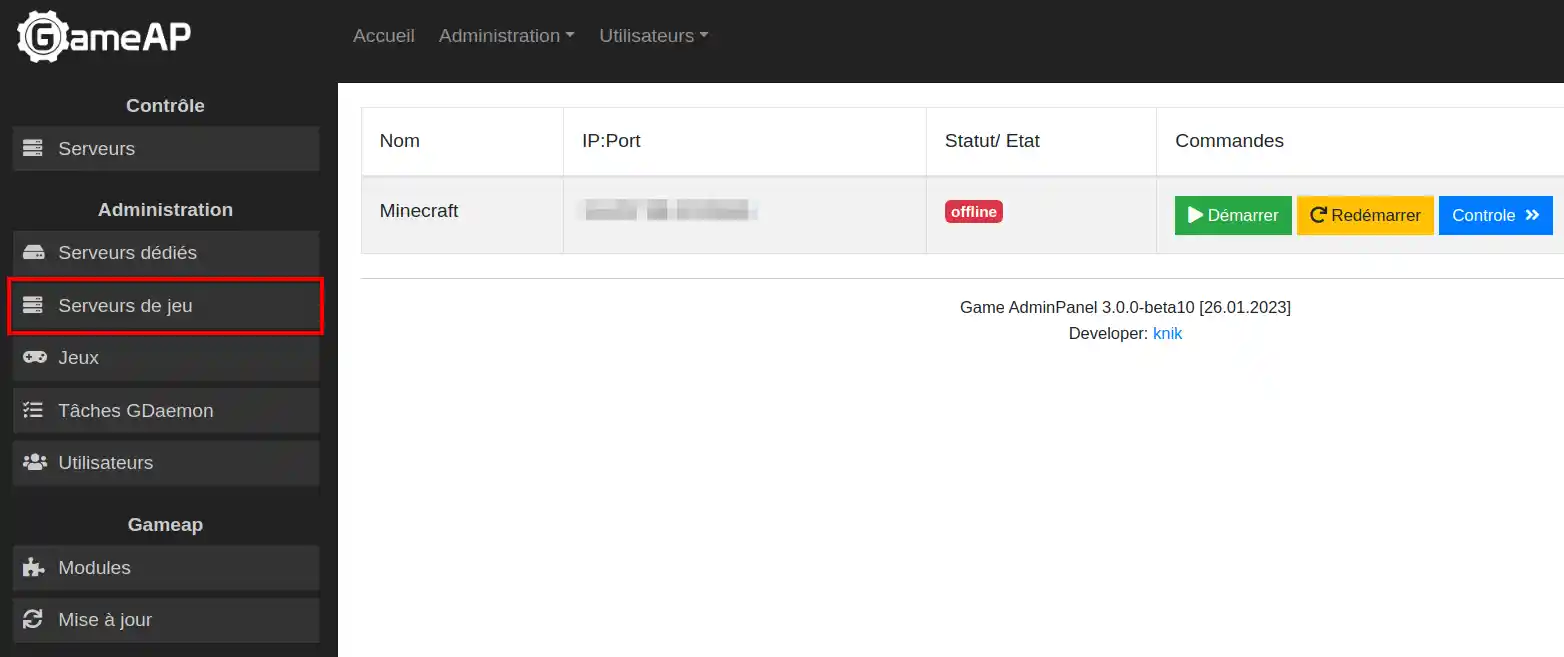
Cliquez ensuite sur créer :
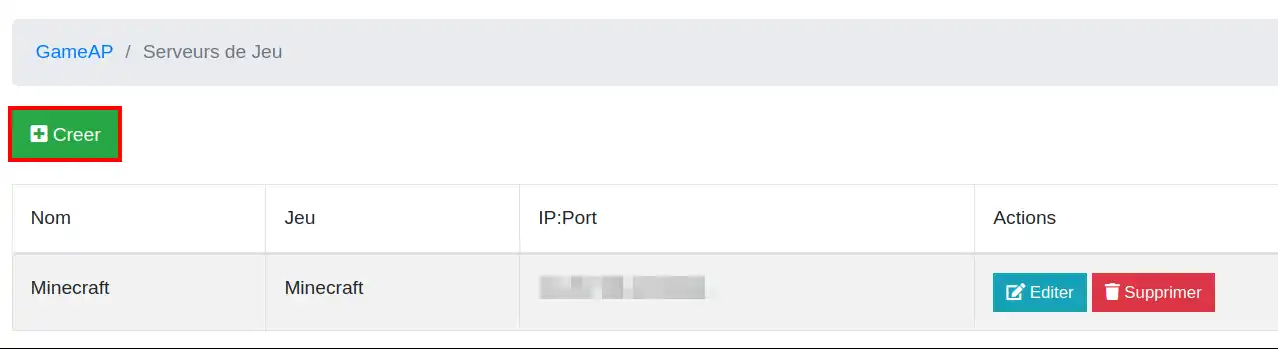
Vous devriez arriver sur cet écran:
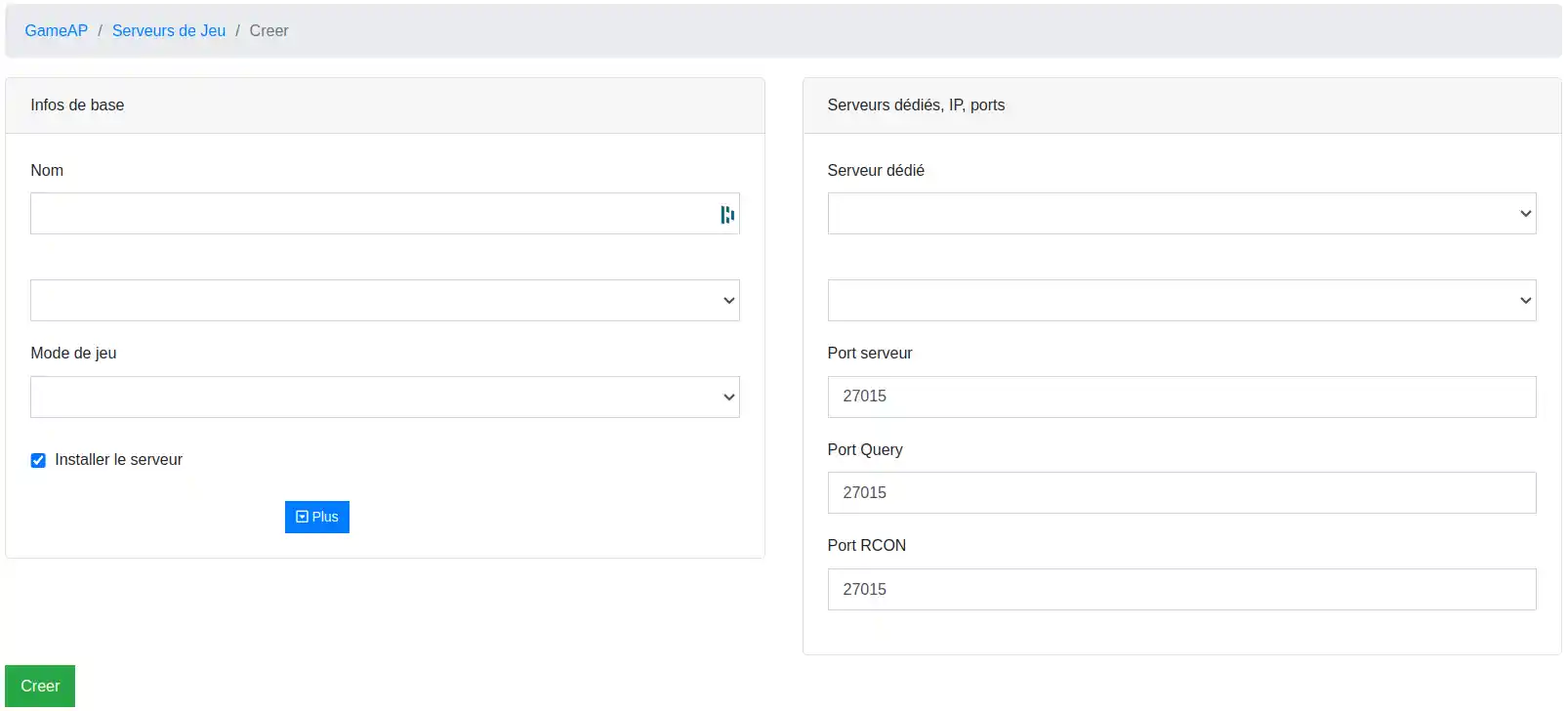
Remplissez les cases comme suit :
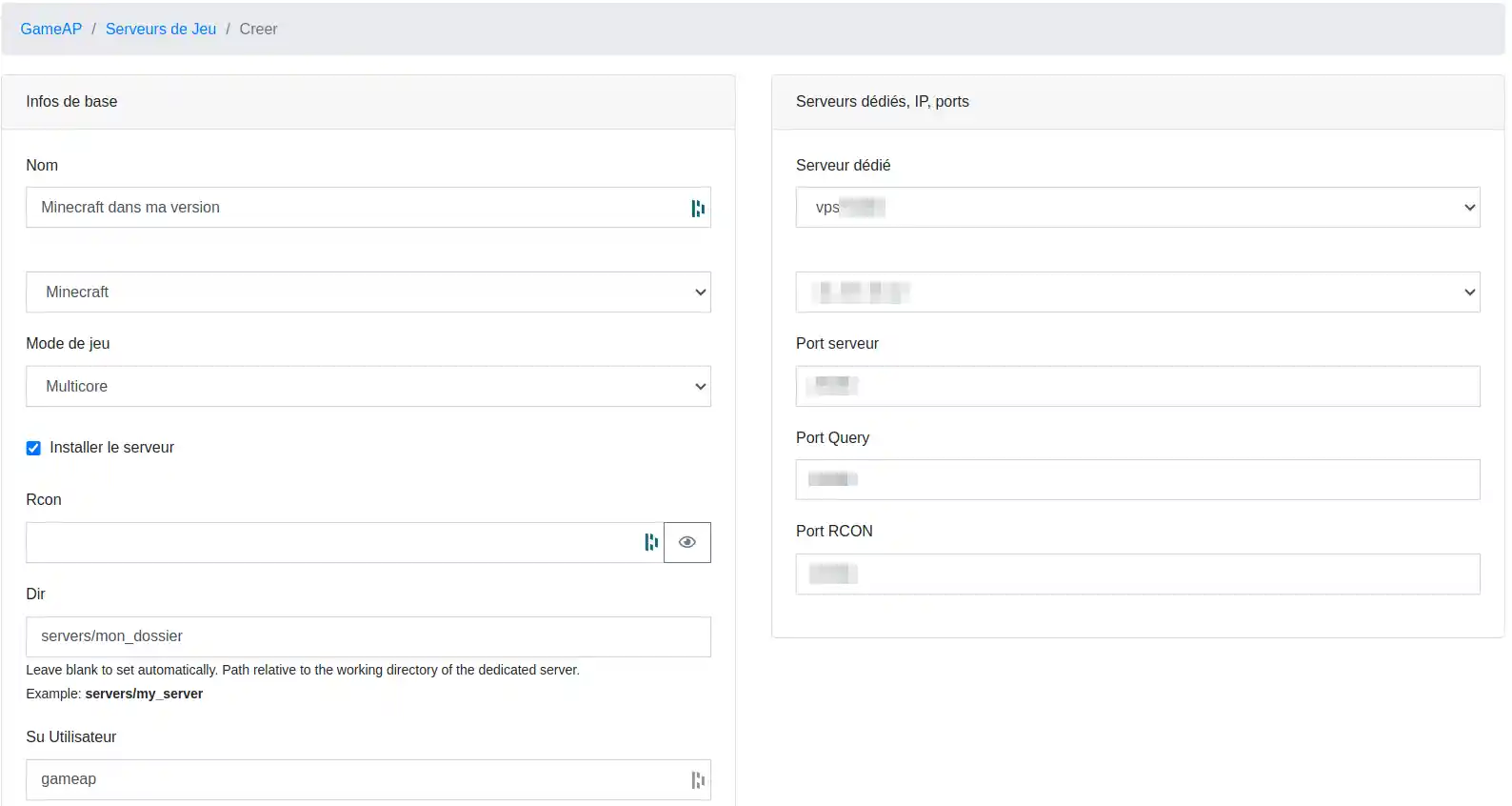
Puis cliquez sur créer en bas à gauche de la page :
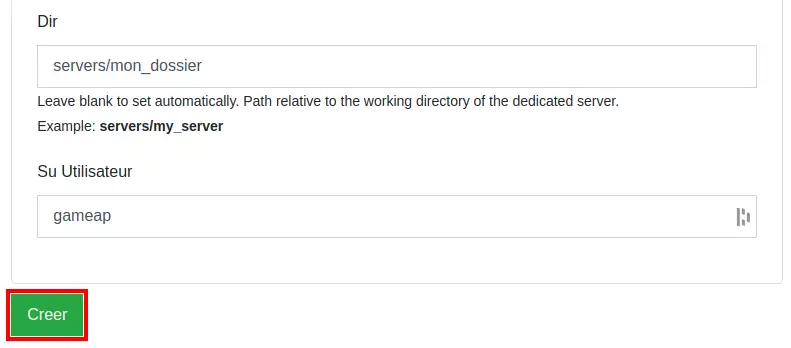
Vous devriez constater que votre serveur a été créé :
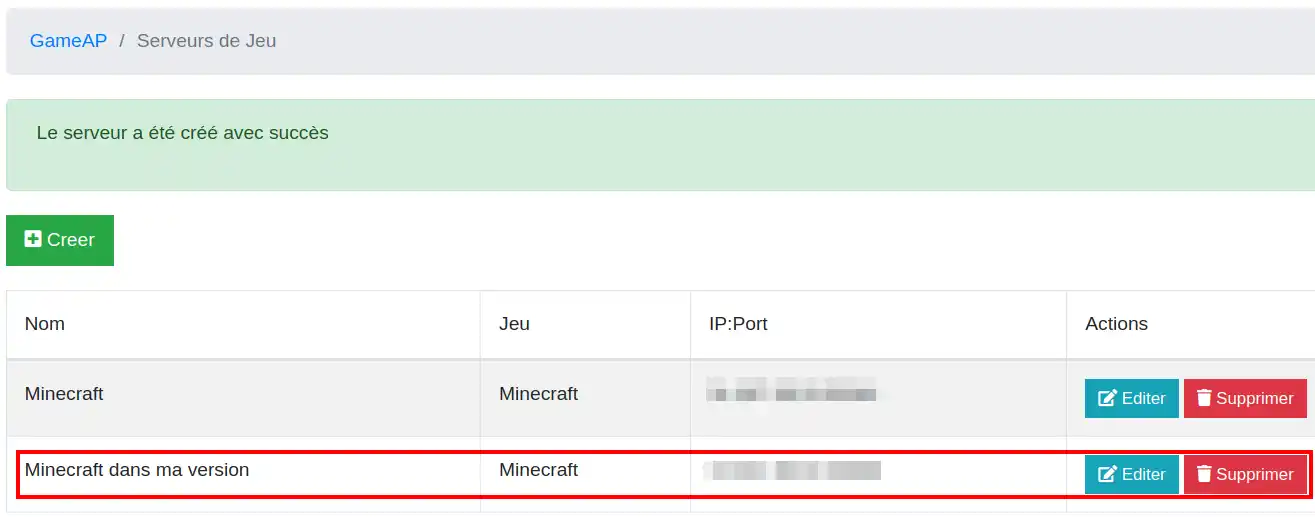
appuyez alors sur éditer avant de le lancer :
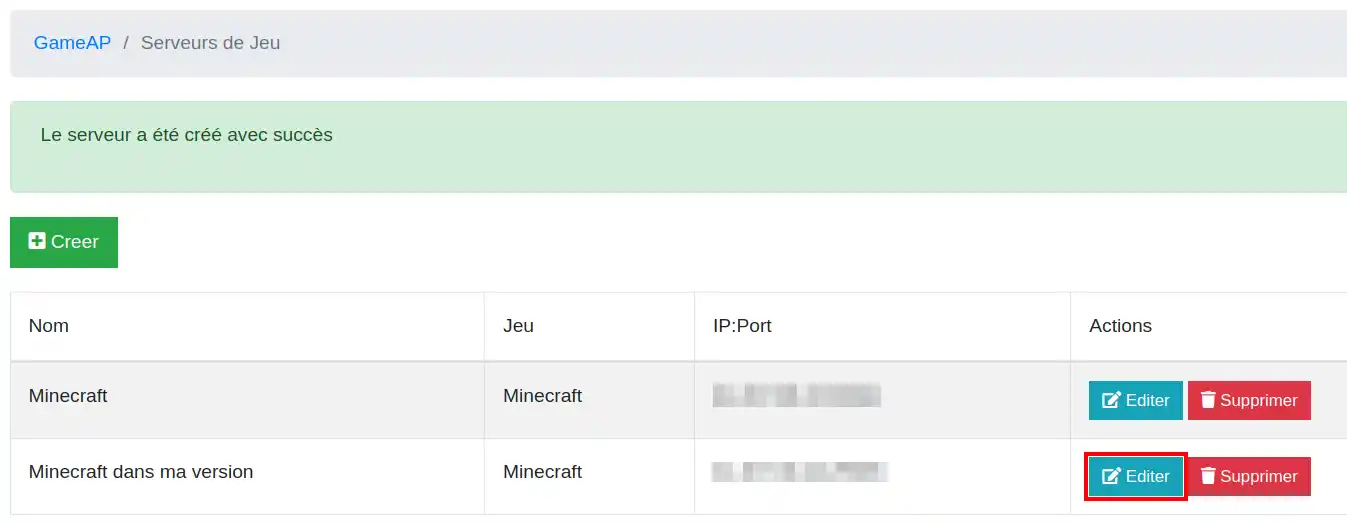
Dans l'écran d'édition qui devrait ressembler à ceci rendez vous dans contrôle :
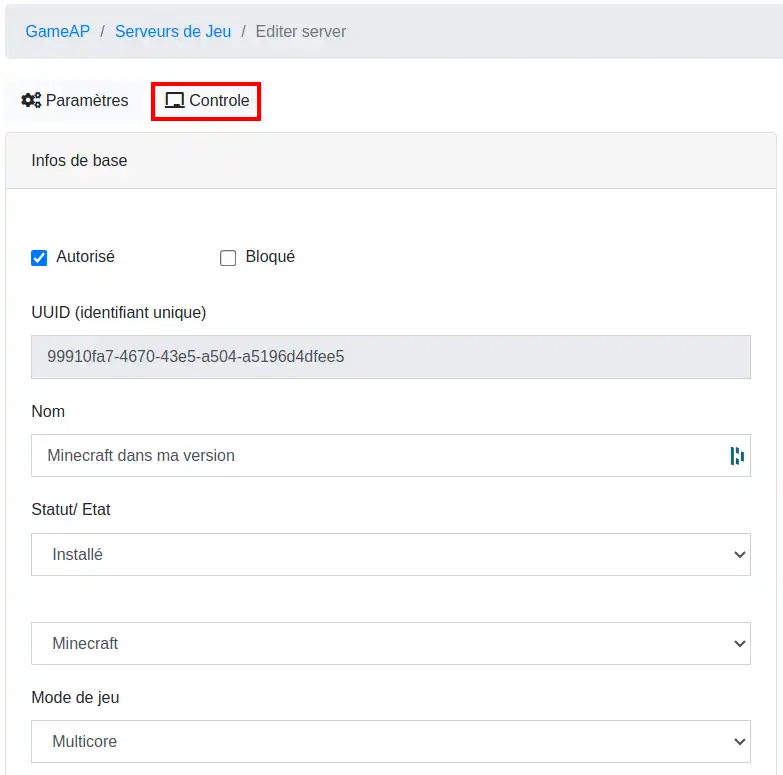
Puis rendez vous dans paramètres :
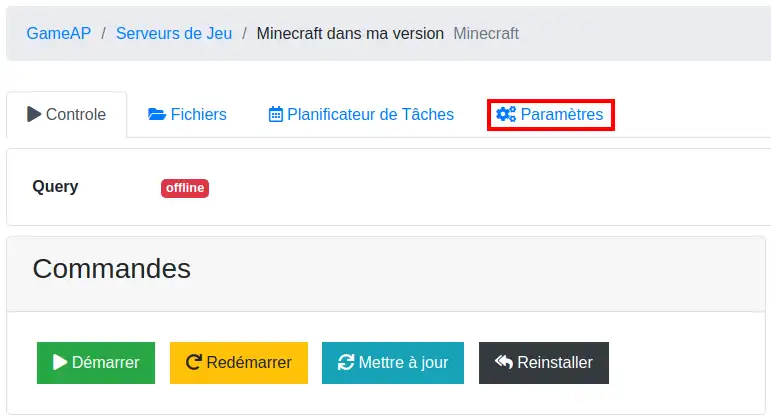
Une fois dans paramètres changez la version pour la version désirée parmi les versions disponibles (voir ici) :
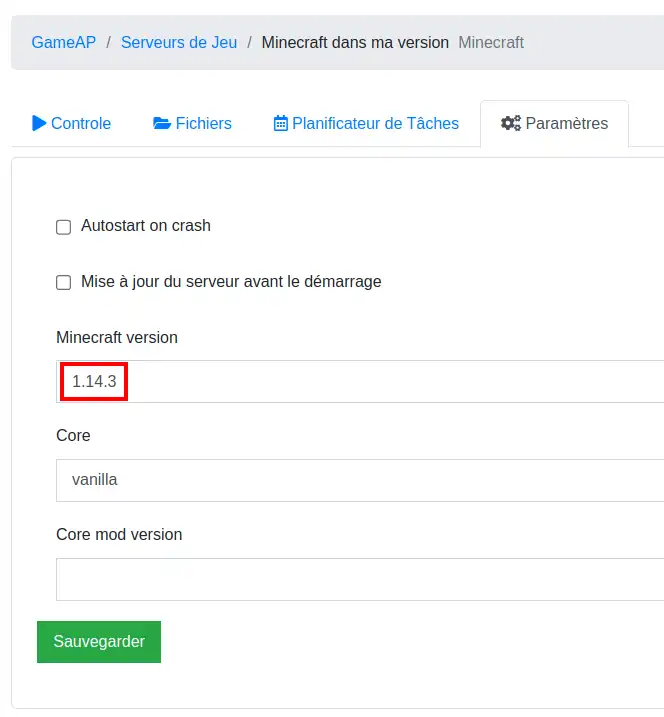
Cliquez ensuite sur sauvegarder, puis vous pouvez passer à la section II.c .
Cliquez sur l'onglet :
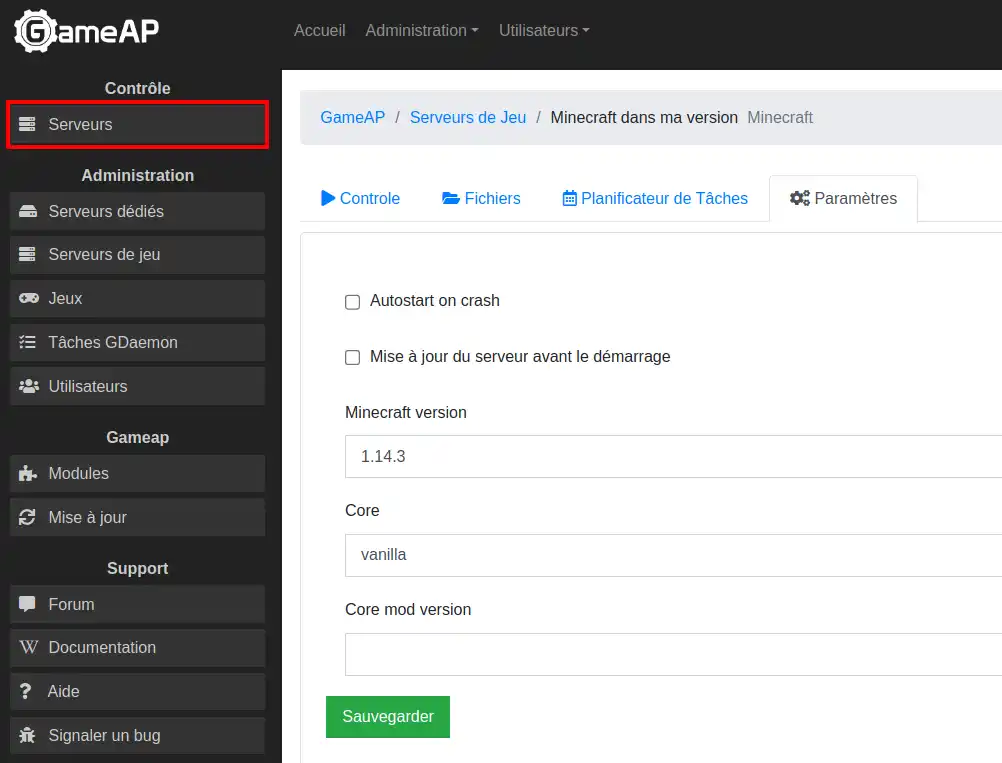
Cliquez sur ce bouton :

Un écran d'alerte vous demandera de confirmer votre choix :
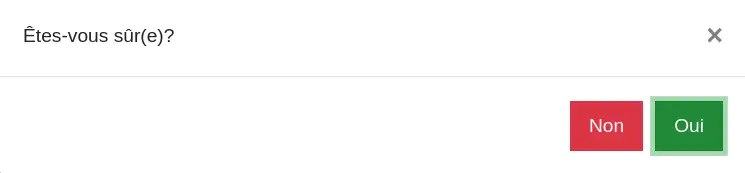
Puis un second affichera la progression de la tâche :

Et un dernier vous annoncera le succès de la tâche :
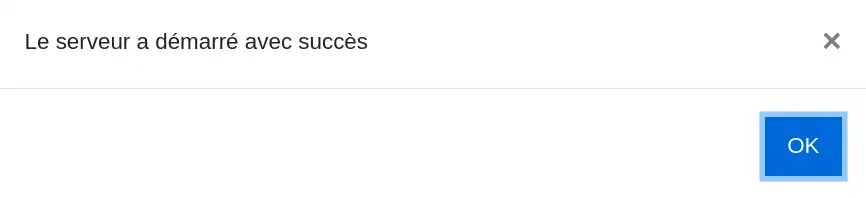
Vous devriez obtenir cet écran:

Vous pouvez vérifier l'état de votre serveur depuis la console :
Cliquez ici :

Vous arriverez sur une page où vous trouvez la console dans laquelle vous pourrez entrer des commandes (cf aide à ce lien section I). En remontant dans la console vous pourrez obtenir des informations importantes comme la version ou le gamemode (mode de jeu cf aide à ce lien section V):
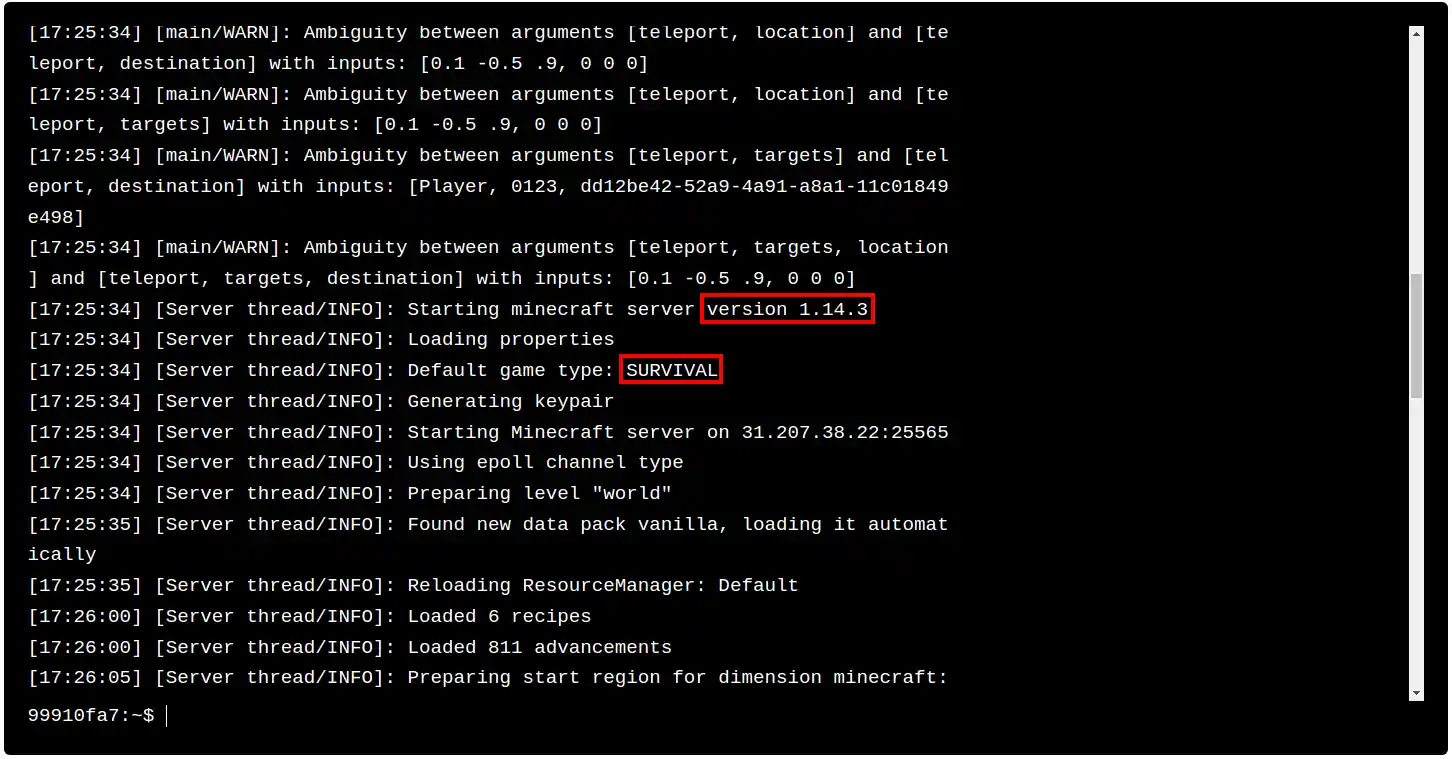
Ces commandes pourront également vous servir :
| Commande | Explication |
|---|---|
| /save-all | Sauvegarde l'intégralité des mondes du serveur. Si la map est très grande cette opération peut prendre du temps. |
| /save-on | Active la sauvegarde automatique du serveur (activée par défaut). Si elle était déjà activée, renvoie une erreur. |
| /save-off | Désactive la sauvegarde automatique du serveur. Si elle était déjà désactivée, renvoie une erreur. |
| /stop | Eteint le serveur. Peut être lancée depuis l'intérieur du jeu ou la console. (bien que l'intérêt de le lancer depuis la console soit limité puisqu'il y a un bouton stop au dessus de la console.) |
Sur votre ordinateur lancez maintenant le jeu minecraft dans la version correspondante à celle sur le serveur Minecraft personnel.
Vous devriez à l'écran d'accueil :
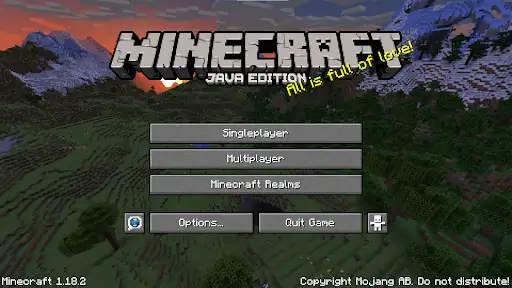
Vérifiez que la version correspond à celle du serveur.
Si les versions correspondent cliquez sur Multijoueur.
Si c'est la première fois que vous cliquez sur multijoueur,un avertissement s'affichera concernant le jeu multijoueur, expliquant que mojang ne gère pas les serveurs et ne peut donc à ce titre être poursuivie pour tout manquement de respect qui pourrait arriver en ligne. Cliquez sur "Procéder" ou "Proceed" selon la langue du jeu.
Vous arriverez sur cet écran :
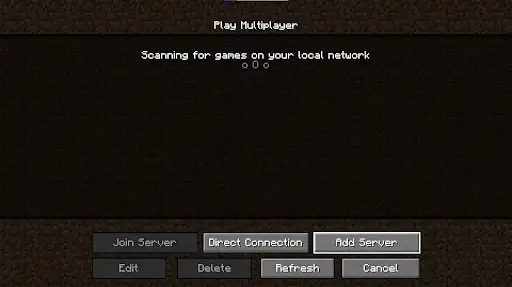
Cliquez sur Ajouter un nouveau serveur.
Vous arriverez sur cet écran, où vous pourrez nommer votre serveur comme vous le souhaitez:
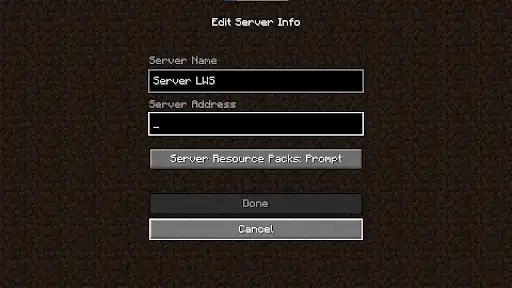
Indiquez dans le cadre "Server Adress" l'adresse IP et le port du serveur .Vous pourrez trouver l'adresse IP et le port du serveur en question sur GameAP à l'écran de démarrage dans la rubrique serveurs sous la forme: IP:Port:
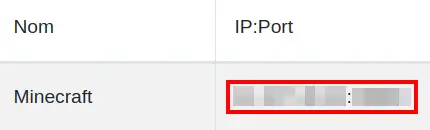
Par exemple 152.147.78.227:54195.
IP: 152.147.78.227
Port: 54195.
Appuyez sur "Done" une fois ces informations indiquées.
Actualisez avec le bouton "Refresh" puis vous devriez voir votre serveur en ligne. Et vous devriez pouvoir vous y connecter en cliquant sur Jouer.
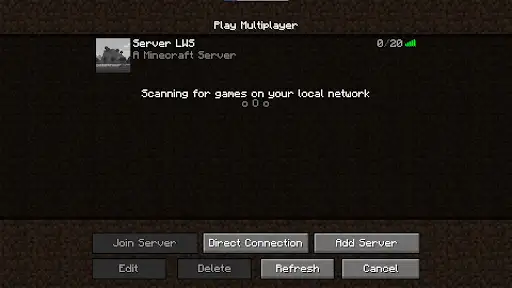
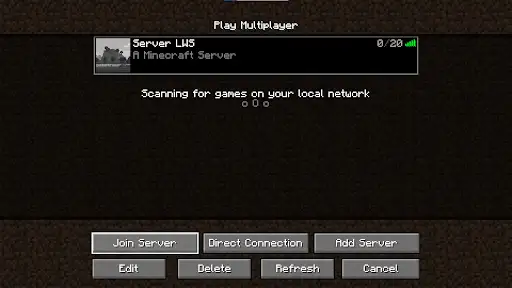
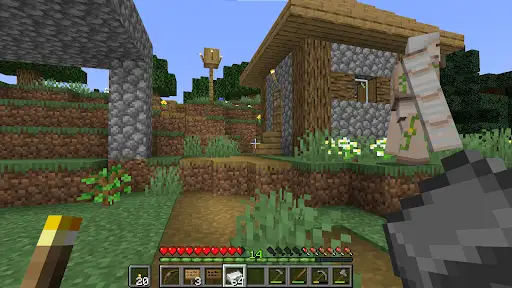
Bon jeu !
Pour aller plus loin et gérer les accès au serveur, apprendre les commandes, être opérateur et gérer leurs droits etc, consultez l'aide au lien :
https://aide.lws.fr/base/serveur-de-jeux/serveur-minecraft/Administrer-serveur-Minecraft-acces-commandes-listes
Notez cet article :
Cet article vous a été utile ?
Oui
Non
32mn de lecture
Guide pour administrer son serveur Minecraft