Notez cet article :
Cet article vous a été utile ?
Oui
Non
Vous avez noté 0 étoile(s)
Sommaire
Procédure
Le fichier .htaccess est un fichier de configuration qui contrôle la manière dont le serveur web répond à diverses demandes. Il est pris en charge par plusieurs serveurs web, y compris le serveur web Apache populaire utilisé par la plupart des fournisseurs d'hébergement Web commerciaux.
Les fichiers .htaccess fonctionnent au niveau d'un répertoire, ce qui leur permet de remplacer les paramètres de configuration globaux des directives .htaccess plus haut dans l'arborescence des répertoires.
Dans ce tutoriel, vous allez apprendre à créer et utiliser un fichier .htaccess.
En théorie, chaque dossier (répertoire) de votre hébergement cPanel pourrait en avoir un fichier .htaccess. En règle générale, il y en a un à la racine de votre hébergement, le dossier : public_html
Pour créer un fichier .htaccess dans votre hébergement cPanel :
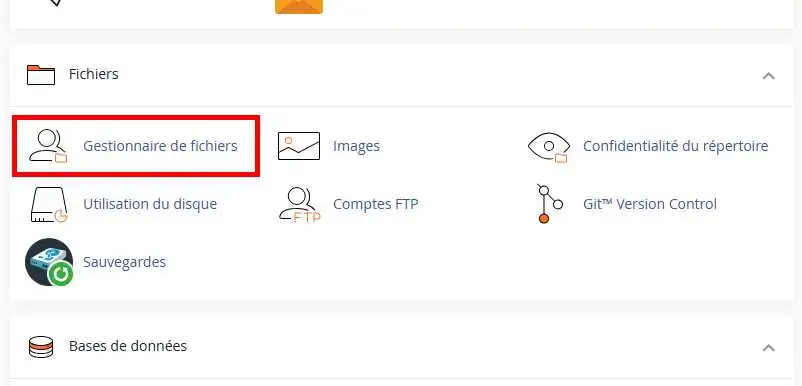
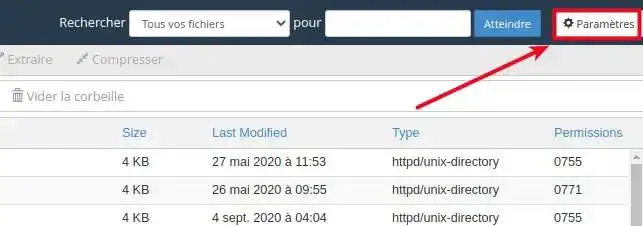
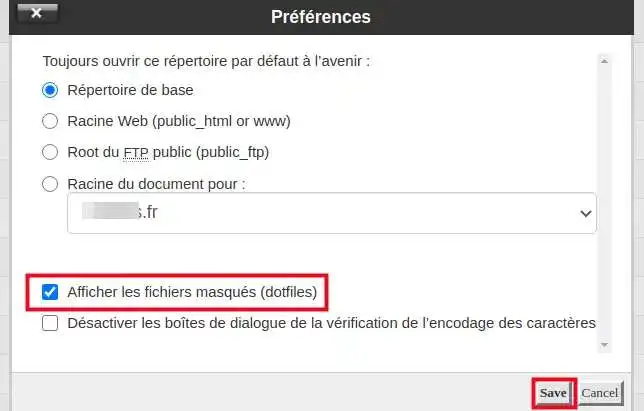

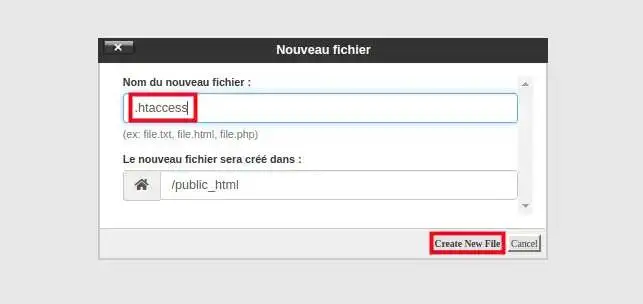
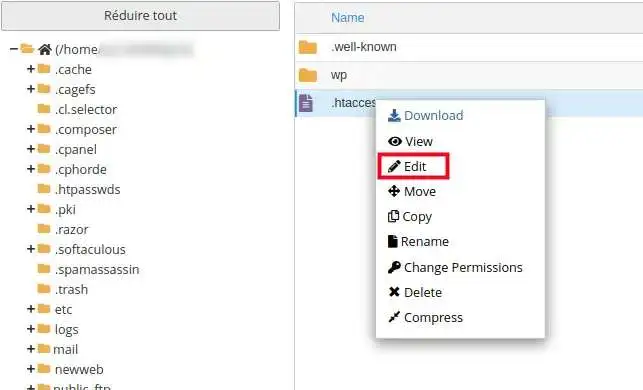
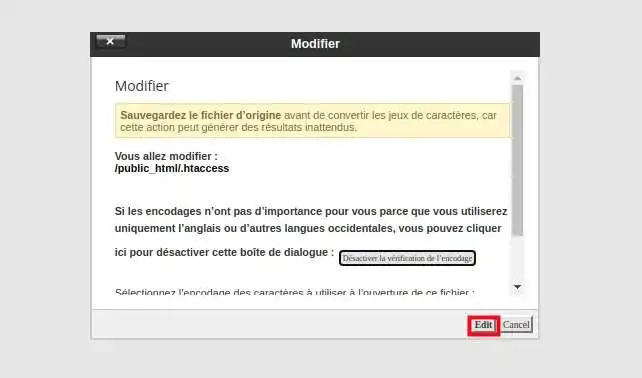
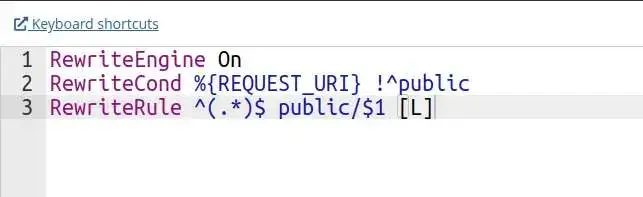
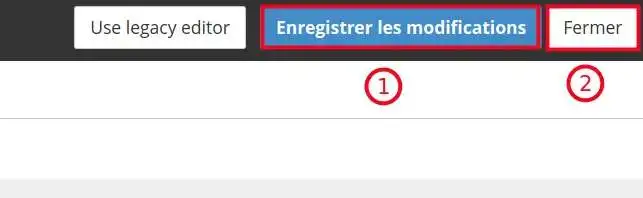
Voici quelques directives .htaccess que vous pourriez utiliser :
Rediriger une page de votre site vers une autre :
Redirect 301 /anciennepage.php http://www.domaine.com/nouvellepage.php
Rediriger un site entier vers une nouvelle URL :
Redirect 301 / http://www.domaine.com/
Rediriger un site entier vers un sous-dossier, utile pour rediriger le site principal de votre cPanel (publié dans « public_html ») vers le dossier d'un domaine supplémentaire :
Redirect 301 / http://www.domaine.com/dossier/
Rediriger un sous-dossier vers une autre URL :
Redirect 301 /sous-dossier http://www.domaine.com/
Cette directive redirigera tout fichier avec l'extension .html pour utiliser le même nom de fichier mais utiliser l'extension .php à la place.
RedirectMatch 301 (.*)\.html$ http://www.domain.com$1.php
Rediriger l'ancien domaine vers le nouveau
RewriteEngine on RewriteBase / RewriteRule (.*) http://www.nouveaudomaine.com/$1 [R=301,L]
Rediriger vers www.
RewriteEngine on
RewriteBase /
rewritecond %{http_host} ^domaine.com [nc]
rewriterule ^(.*)$ http://www.domaine.com/$1 [r=301,nc]
Rediriger vers la version www. dans un sous-dossier
RewriteEngine on
RewriteBase /
RewriteCond %{HTTP_HOST} domaine.com [NC]
RewriteRule ^(.*)$ http://www.domaine.com/dossier/index.html [R=301,NC]
Rediriger l'ancien site vers le nouveau en préservant les liens :
Options +FollowSymLinks
RewriteEngine On
RewriteRule ^(.*) http://www.newdomain.com%{REQUEST_URI} [R=302,NC]
Rediriger l'ancien domaine contenu dans un dossier vers le nouveau avec ou sans répertoire en préservant les liens :
Options +FollowSymLinks
RewriteEngine On
RewriteCond %{REQUEST_URI} ^/dossier/(.*)$
RewriteRule ^(.*) http://www.nouveaudomaine.com/%1 [R=302,NC]
Rediriger les URLs avec les paramètres (fichiers placés dans le dossier racine)
Exemple URL originale :
http://www.example.com/index.php?id=1
URL désirée :
http://www.example.com/nouvel-emplacement/
La syntaxe .htaccess :
RewriteEngine on
RewriteCond %{QUERY_STRING} id=1
RewriteRule ^index\.php$ /nouvel-emplacement/? [L,R=301]
Rediriger les URLs avec les paramètres (fichiers placés dans un sous-dossier)
URL originale :
http://www.example.com/sub-dir/index.php?id=1
URL souhaitée :
http://www.example.com/path-to-new-location/
La syntaxe .htaccess :
RewriteEngine on
RewriteCond %{QUERY_STRING} id=1
RewriteRule ^sub-dir/index\.php$ /path-to-new-location/? [L,R=301]
Rediriger la racine de votre site web vers le dossier "public", utile pour les Frameworks Symfony et Laravel :
RewriteEngine on
RewriteCond %{REQUEST_URI} !^public
RewriteRule ^(.*)$ public/$1 [L]
Vous avez appris à créer et utiliser votre fichier htaccess dans votre hébergement cPanel; Le fichier .htaccess peut être utilisé pour exécuter des tâches liées au référencement telles que les redirections. Les redirections peuvent être utilisées pour éviter les messages d'erreur 404 et pour permettre aux robots des moteurs de recherche de savoir quelles pages ils doivent indexer.
N'hésitez pas à partager vos remarques et vos questions !
Vous pouvez découvrir d'autres directives .htaccess sur les pages suivantes :
Notez cet article :
Cet article vous a été utile ?
Oui
Non
1mn de lecture
Comment effectuer un changement de formule vers un hébergement cPanel ?
1mn de lecture
Wordpress Cpanel : perte identifiant de connexion à l'administration
0mn de lecture
Comment migrer votre site web depuis une formule LWS Panel vers cPanel ?
0mn de lecture
Comment migrer d'un hébergement cPanel vers un serveur VPS
Bonjour,
Merci pour votre retour.
Afin de pouvoir retrouver l'adresse de votre serveur SQL, l'idéal est de se rendre dans votre espace client LWS puis dans MySQL & phpMyAdmin, ici, vous devriez avoir la possibilité de créer une base de données ce qui entrainera un envoi de mail automatique avec un mot de passe et les informations de connexion à cette dernière. Vous pouvez également suivre cette documentation qui devrait vous renseigner d'avantages.
L'information du serveur est également affichée dans la liste des bases de données sous la colonne "IP Serveur"
Dans le cas où vous auriez une formule de type cPanel, une documentation est aussi mise à dispositions si vous le souhaitez. Il suffira d'utiliser l'adresse IP du serveur indiqué dans la partie droite de votre cPanel, elle est indiquée sous Shared IP Address.
Je vous remercie pour votre attention et reste à votre disposition pour toutes autres demandes ou interrogations complémentaires à propos de nos services. Vous pouvez nous contacter directement depuis votre espace client ou par le biais de cette page.
Cordialement, L'équipe LWS.