Notez cet article :
4/5 | 1 avis
Cet article vous a été utile ?
Oui
Non
Vous avez noté 0 étoile(s)
Procédure
RustDesk est une application de bureau à distance construite en Rust. Elle permet de contrôler un ordinateur à distance depuis un autre appareil, que ce soit un autre ordinateur, un smartphone ou une tablette.
Dans cette section, nous allons expliquer comment installer RustDesk sur différentes plateformes.
Allez depuis un navigateur sur le site web officiel de RustDesk, puis cliquez sur le bouton "Download".
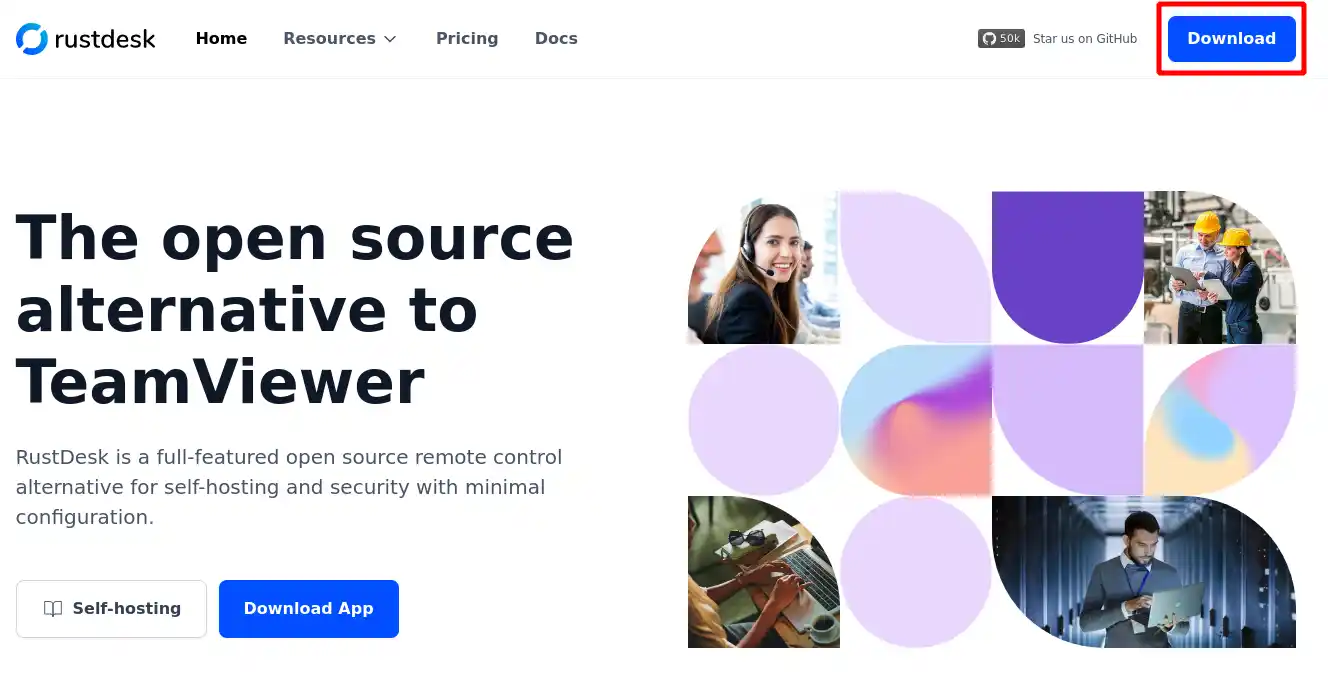
Sur la page qui s'affiche, cliquez sur le lien "Windows" comme indiqué dans l'image ci-dessous pour télécharger l'application :
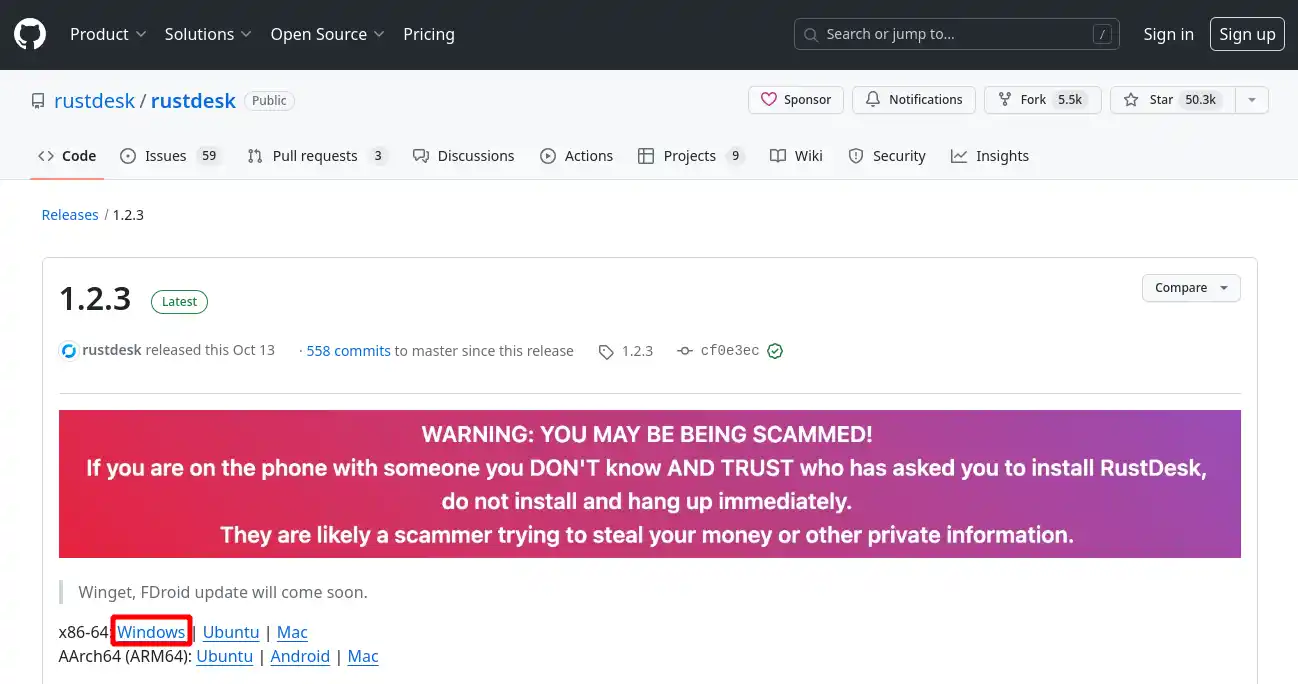
Vous n'avez pas besoin d'installer RustDesk, il vous suffit de double-cliquer sur le fichier télécharger pour lancer l'application.
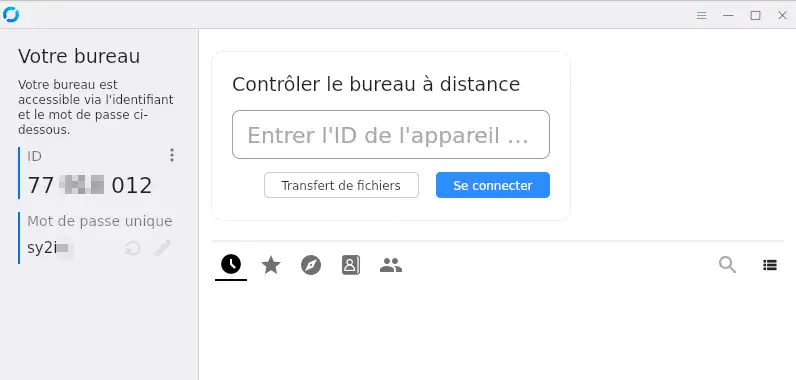
Allez depuis un navigateur sur le site web officiel de RustDesk, puis cliquez sur le bouton "Download".
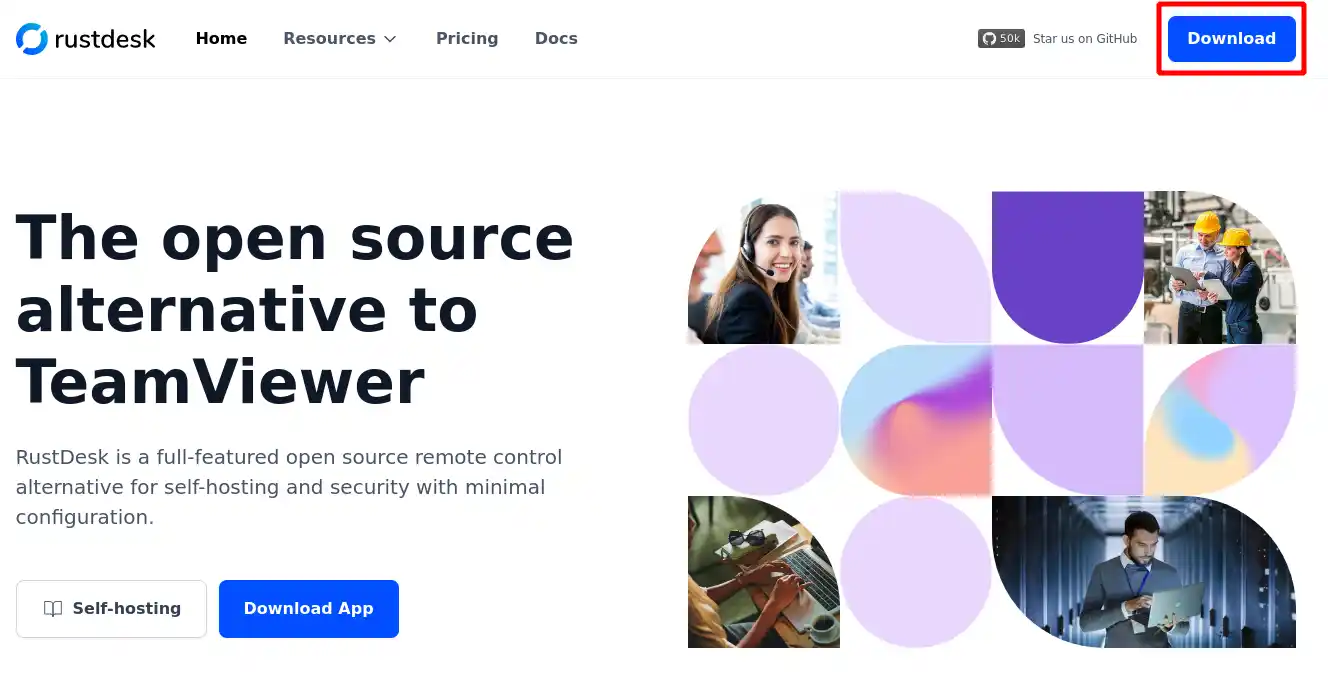
Sur la page qui s'affiche, cliquez sur le lien "Mac" comme indiqué dans l'image ci-dessous pour télécharger l'application :
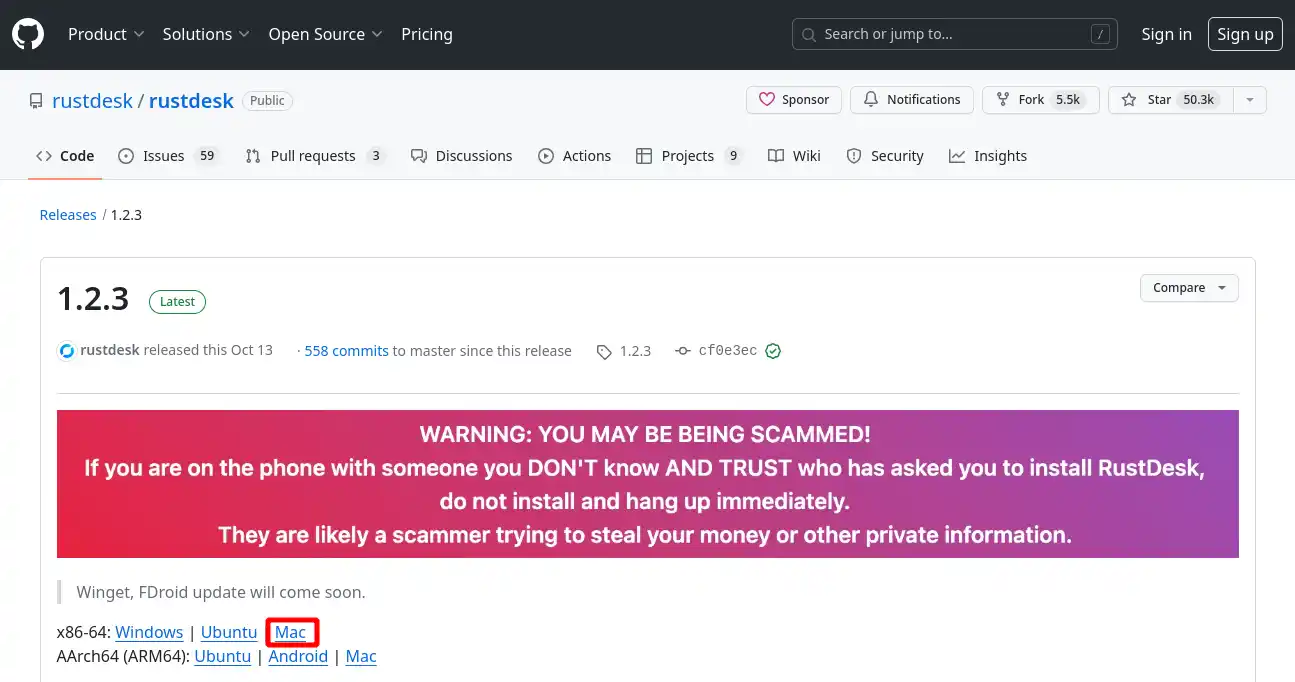
Autoriser le téléchargement du fichier.
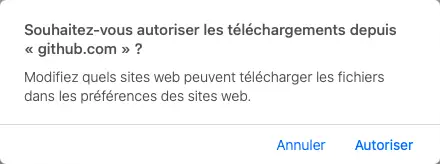
Une fois le téléchargement du fichier effectué, lancez-le en cliquant dessus. Dans la fenêtre qui s'affiche, cliquez sur l'application RustDesk et glissez là dans le dossier "Applications" pour procéder à l'installation.
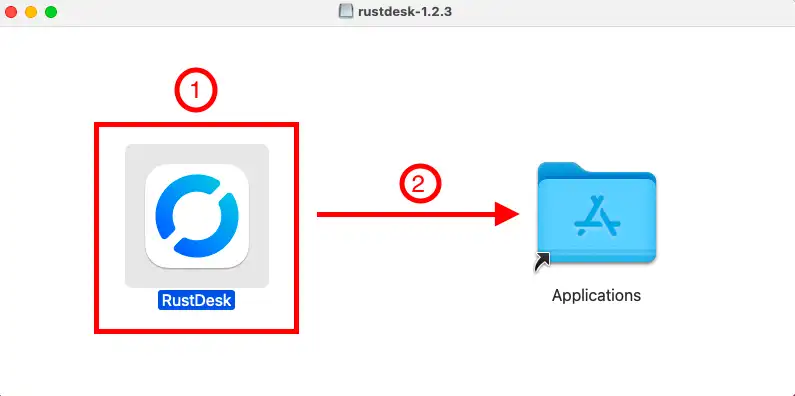
Allez ensuite dans les préférences systèmes de votre ordinateur en cliquant sur l'icône dans la barre des raccourcis.
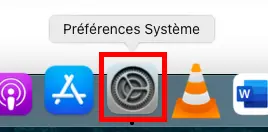
Cliquez ensuite sur l'icône "Sécurité et confidentialité"
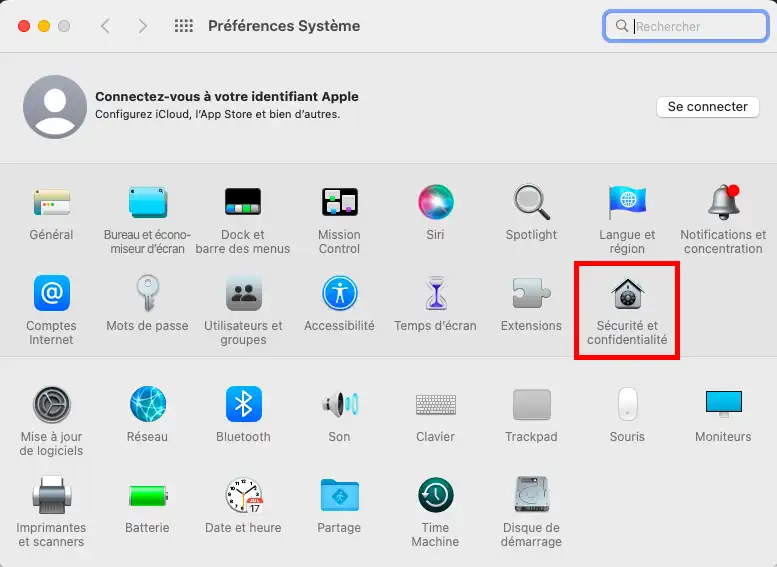
Dans l'onglet général, cliquez sur le cadenas en bas à gauche pour déverrouiller les modifications.
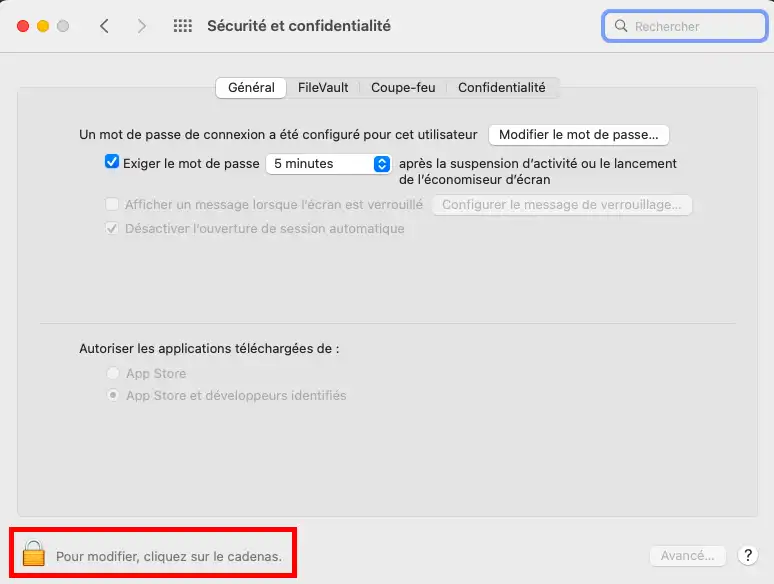
Renseigner le mot de passe de votre trousseau Apple (mot de passe de l'ordinateur)
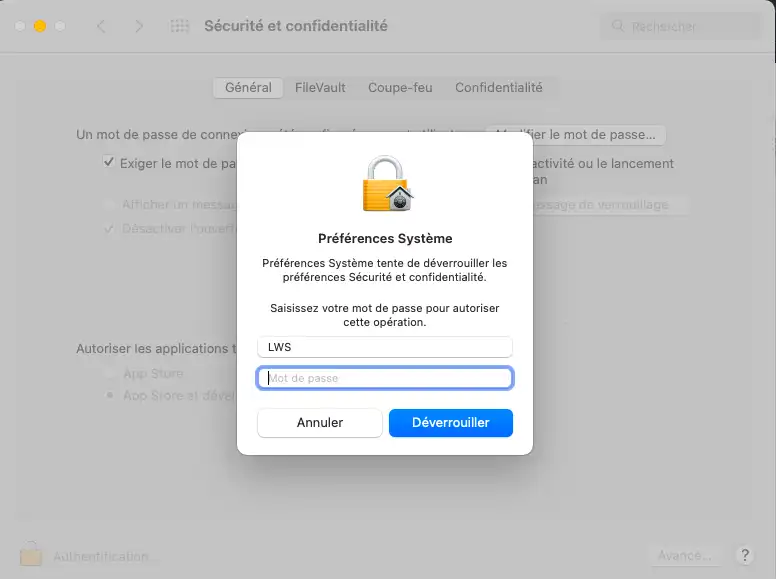
Vérifiez alors que l'option "App Store et développeurs identifiés" et bien active
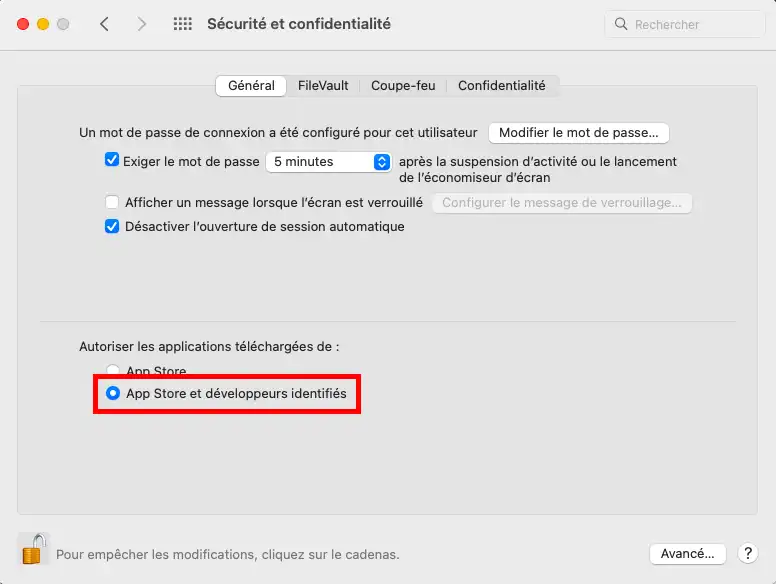
Fermez la fenêtre et lancez l'application RustDesk.
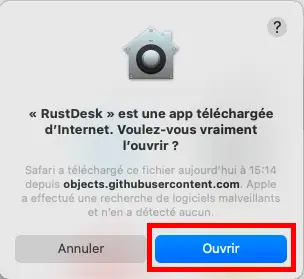
Une fois l'application lancée, vous devez autoriser RustDesk à enregistrer votre écran. Pour ce faire, cliquez sur le bouton "configurer" dans la colonne de gauche.
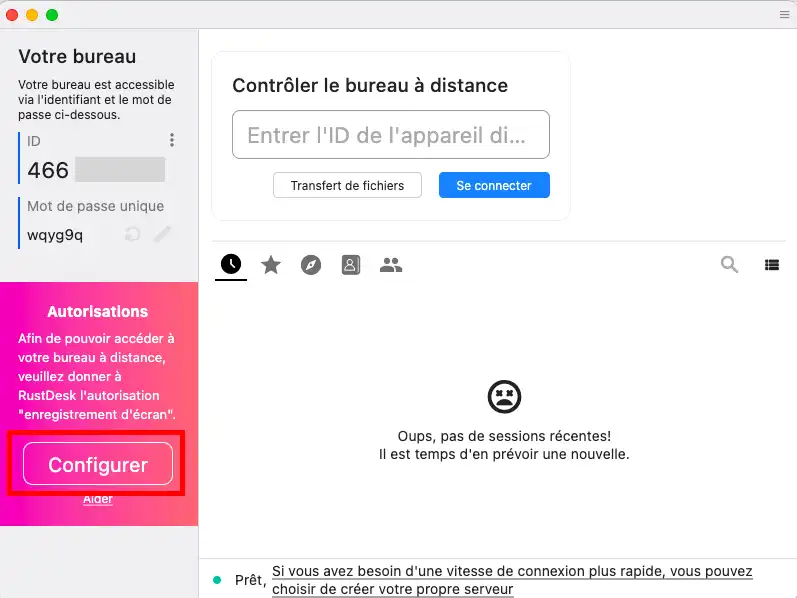
Cliquez ensuite sur "Ouvrir Préférences Système"
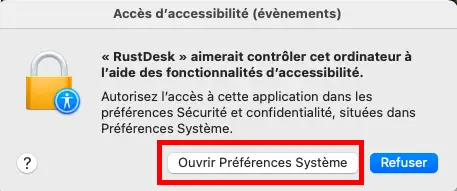
Dans la rubrique accessibilité, cochez la case RustDesk.
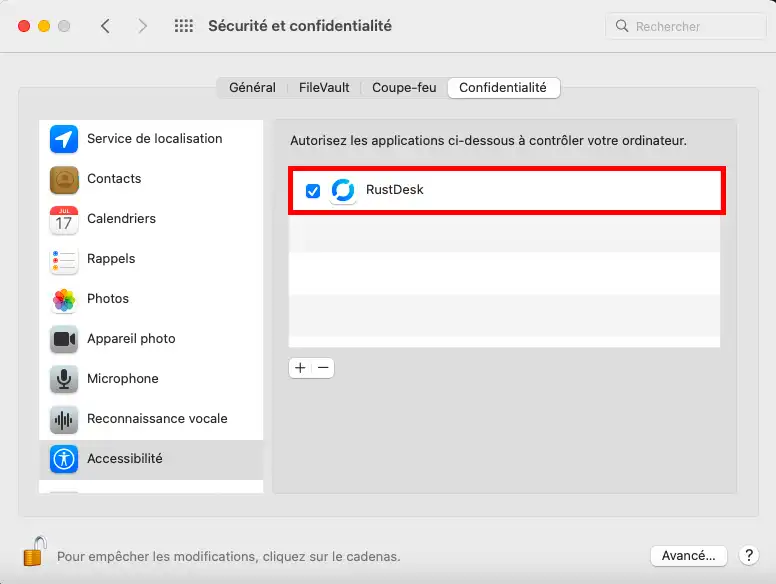
Faite de même dans la rubrique "Enregistrement de l'écran"
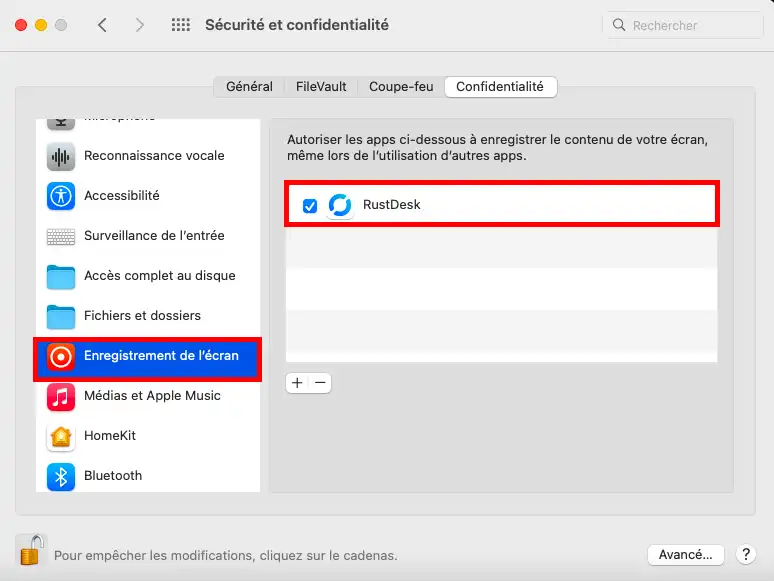
Cliquez sur "Plus tard" à l'avertissement qui s'affiche.
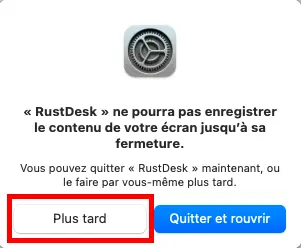
RustDesk est désormais prêt à fonctionner sur votre ordinateur Apple.
Pour démarrer une télémaintenance, il vous suffit de lancer l'application :
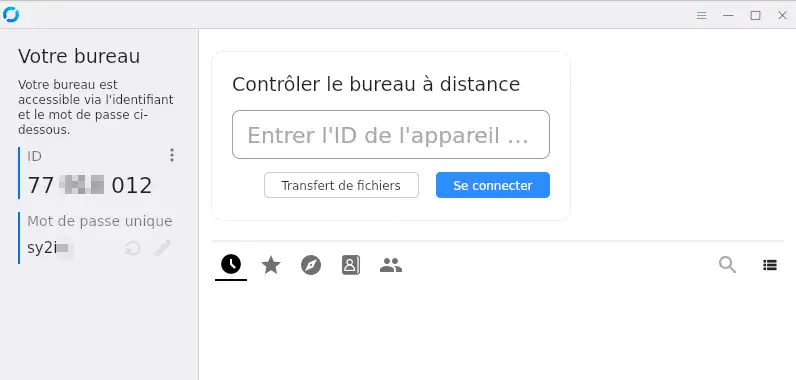
Sur l'écran qui s'affiche, communiquez le numéro ID ainsi que le mot de passe à votre interlocuteur afin qu'il puisse prendre le contrôle à distance de votre ordinateur.
Vous pouvez mettre fin à tout moment au contrôle à distance. Vous pouvez visualiser les actions effectuées par l'utilisateur à distance.
Notez cet article :
4/5 | 1 avis
Cet article vous a été utile ?
Oui
Non
2mn de lecture
Contacter le support via votre espace client
1mn de lecture
Comment répondre à un ticket d'incidence ?
13mn de lecture
Comment installer TeamViewer