Notez cet article :
5/5 | 1 avis
Cet article vous a été utile ?
Oui
Non
Vous avez noté 0 étoile(s)
Sommaire
Procédure
Il est parfois nécessaire de transférer sa base de données SQL Server afin de l'utiliser dans SQL Server Management Studio (SSSMS) qui est un outil plus complet pour le management d'une base de données SQL Server que ne l'est l'utilitaire proposé dans Plesk : MyLittleAdmin
Ce tutoriel qui vous expliquera comment transférer votre base de données d'un outil vers l'autre suppose que vous disposiez d'un hébergement Windows avec le panneau de contrôle Plesk et que vous ayez également installé le logiciel SQL Server Management Studio. La version de SQL Server Management Studio utilisé pour ce tutoriel est la version 2012 Express que vous pouvez télécharger gratuitement sur cette page : https://www.microsoft.com/fr-fr/download/details.aspx?id=29062
Choississez "FRA\x64\SQLEXPRWT_x64_FRA.exe" ou "FRA\x86\SQLEXPRWT_x86_FRA.exe" suivant votre système d'exploitation si SQL Server n'est pas installé sur votre ordinateur.
Choississez "FRA\x64\SQLManagementStudio_x64_FRA.exe" ou "FRA\x86\SQLManagementStudio_x86_FRA.exe" suivant votre système d'exploitation si SQL Server est déjà installé sur votre ordinateur.
1. Connectez-vous au panneau de contrôle Plesk de votre formule Windows.
2. Cliquez ensuite sur "Base de données" pour afficher la liste des bases de données installées sur votre formule.
3. Comme indiqué sur la capture ci-dessous, cliquez sur le bouton "Exporter le dump" pour télécharger une copie de sauvegarde sur votre ordinateur.
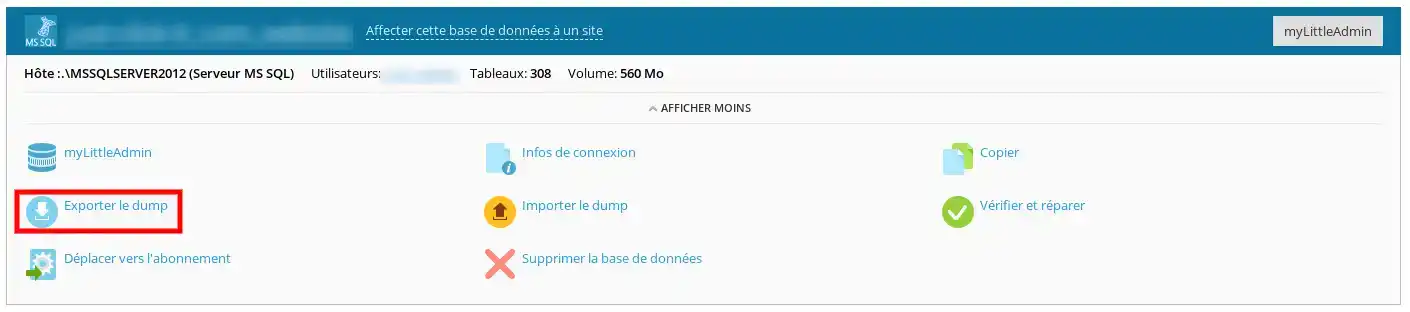
4. N'oubliez pas de cocher la case "Télécharger automatiquement le dump après sa création".
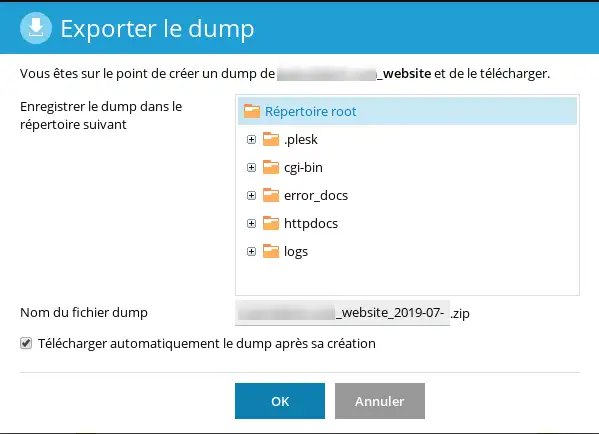
5. Une fois le fichier .Zip télécharger, décompressez le fichier.
6. Celui-ci ne comporte aucune extension. Ajoutez l'extension .bak à la fin du nom pour qu'il soit pris en compte par SQL Server Management Studio.
7. Dans SQL Server Management Studio, faites un clic droit dans la colonne de gauche sur l'item "bases de données". Dans le menu déroulant, cliquez sur "Restaurer la base de données"
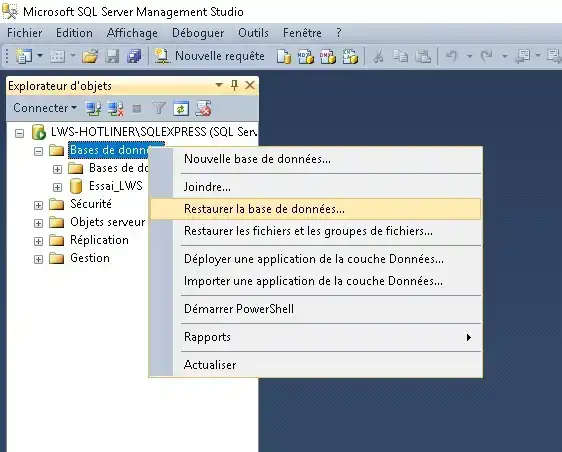
8. Dans la rubrique "source" de la fenêtre qui apparait, sélectionnez "Périphérique" puis cliquez sur le bouton "...". Une nouvelle fenêtre apparait où vous pourrez aller chercher sur votre ordinateur le fichier de sauvegarde .bak de votre base de données après avoir cliqué sur le bouton "Ajouter"
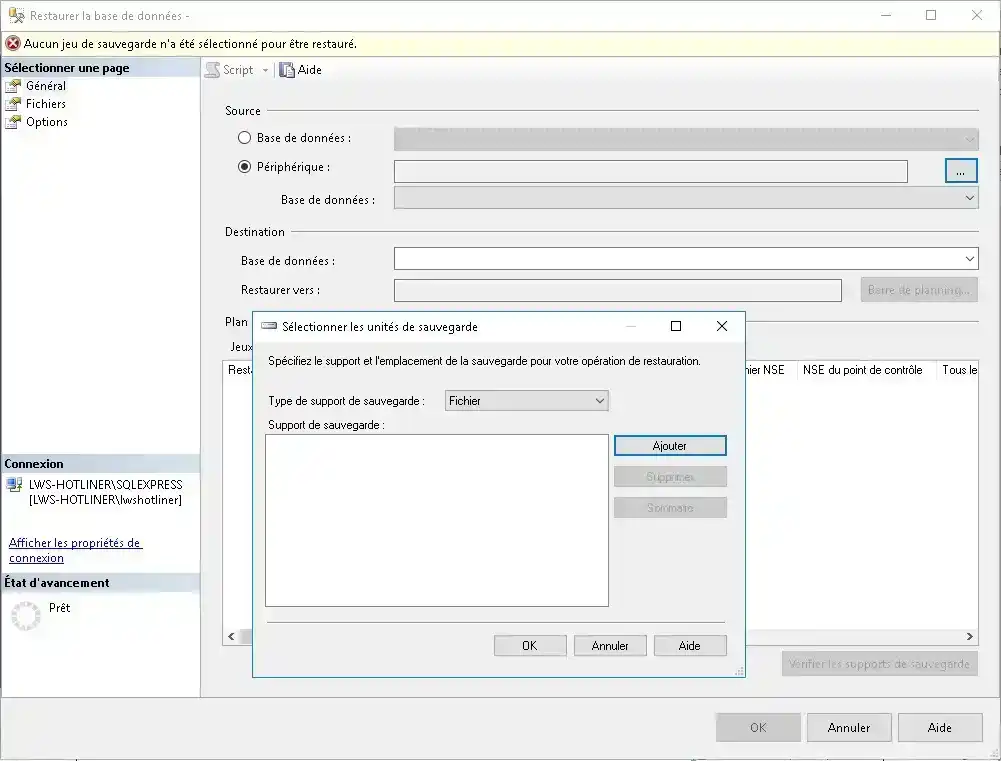
9. Une fois cette action effectuée, l'import est finalisée et vous pouvez utiliser votre base de données dans SQL Server Management Studio.
1. Dans SQL Server Management Studio, faites un clic droit dans la colonne de gauche sur le nom de la base de données que vous souhaitez exporter. Puis dans le menu qui s'affiche, cliquez sur "Tâches" puis sur "Sauvegarder".
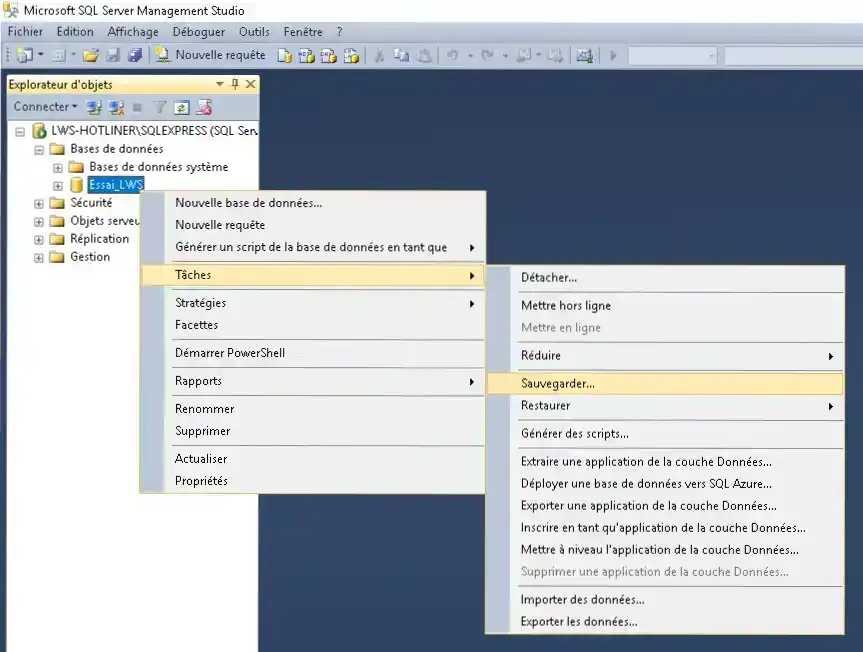
2. Dans la fenêtre qui s'affiche, vérifier que le chemin de destination est bien celui que vous souhaitez pour retrouver votre sauvegarde sur votre ordinateur puis cliquer sur "OK".
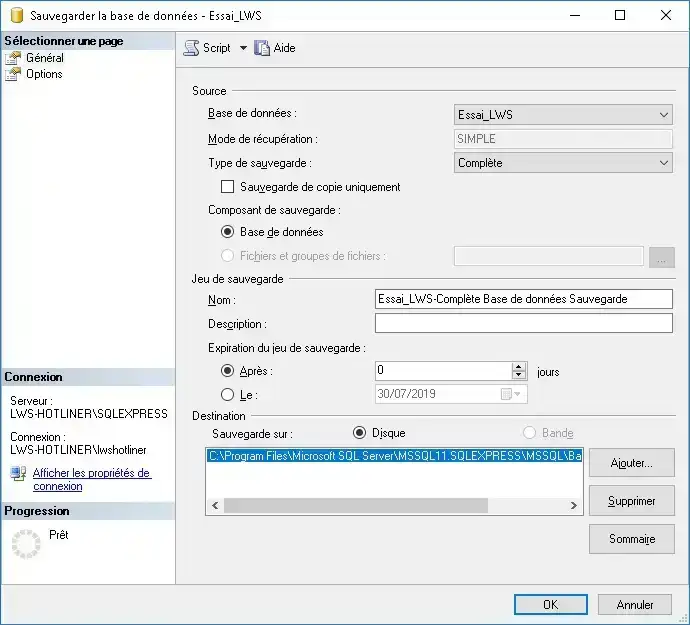
3. Connectez-vous à votre panneau de contrôle Plesk. Dans la rubrique base de données, cliquez sur "Importer le dump".
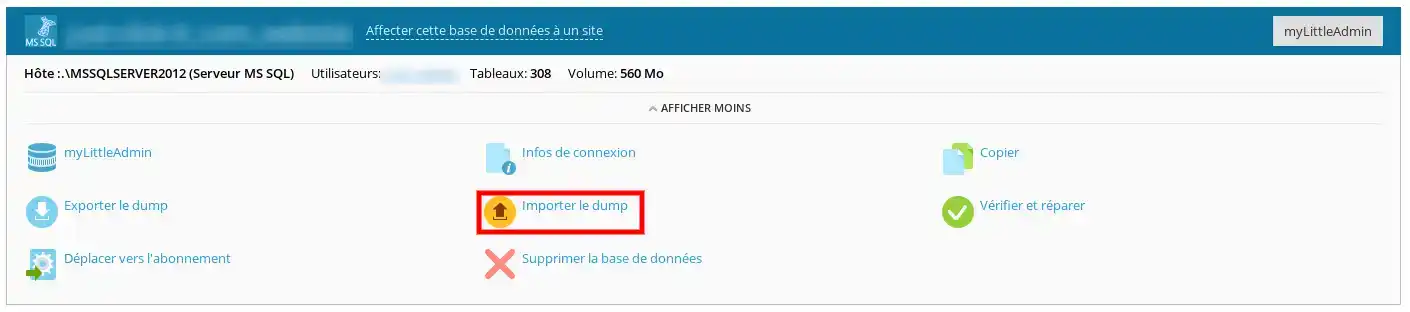
4. Dans la fenêtre qui s'affiche, sélectionnez "Envoyer" puis aller chercher le fichier de sauvegarde sur votre ordinateur avant de valider. L'import de votre base de données s'effectuera automatiquement.
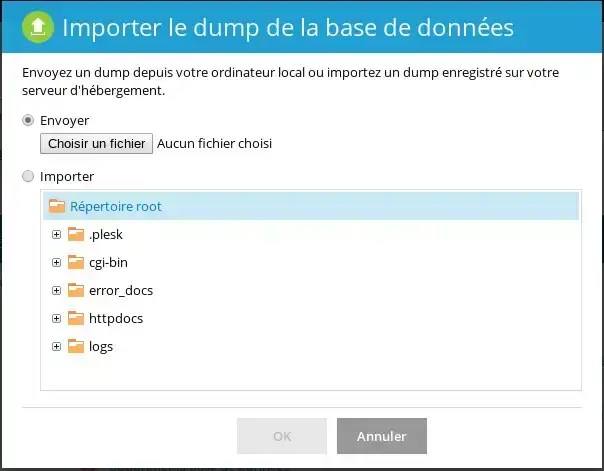
Vous êtes désormais en mesure de transférer votre base de données SQL Server entre Plesk et SQL Server Management Studio
N'hésitez pas à prendre contact avec notre service technique, via un ticket d'incidence pour toutes questions.
Notez cet article :
5/5 | 1 avis
Cet article vous a été utile ?
Oui
Non
1mn de lecture
Comment créer une base de données dans Plesk ?
0mn de lecture
Comment créer un lien ODBC dans Plesk ?
0mn de lecture
Comment exporter une base de données sur Plesk ?
0mn de lecture
Comment installer myLittleAdmin sur Plesk ?