Notez cet article :
5/5 | 1 avis
Cet article vous a été utile ?
Oui
Non
Vous avez noté 0 étoile(s)
Sommaire
Procédure
Dans cette documentation, nous allons configurer votre boîte email créé depuis ISPConfig ou HestiaCP sur votre client de messagerie.
Un client de messagerie est un logiciel sur votre PC qui permet de consulter et d'envoyer des emails, sans passer par un client de messagerie en ligne (un webmail). Voici quelques clients de messageries célèbres : Outlook, Thunderbird, Courrier (Windows 10).
Les informations de connexions vous seront utiles, Quelque soit le client de messagerie utilisé. Les voici :
Dans la suite de cette documentation, il sera supposé que la boîte email test@exemple.com a déjà été créé sur votre panneau ISPConfig ou HestiaCP. Si ce n'est pas le cas, visitez la documentation suivante : Comment créer une adresse mail dans un serveur dédié VPS ?
1. Sur Outlook, cliquez sur « Fichier ».
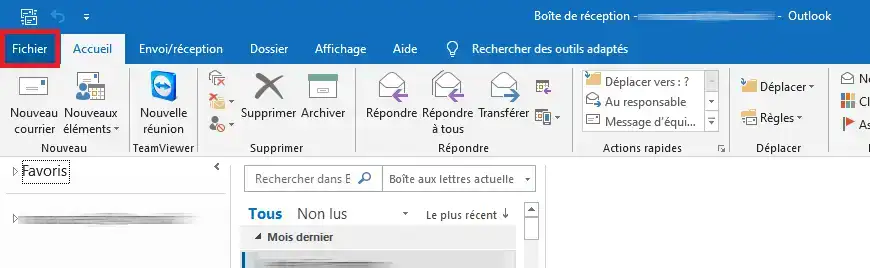
2. Cliquez sur « Ajouter un compte ».
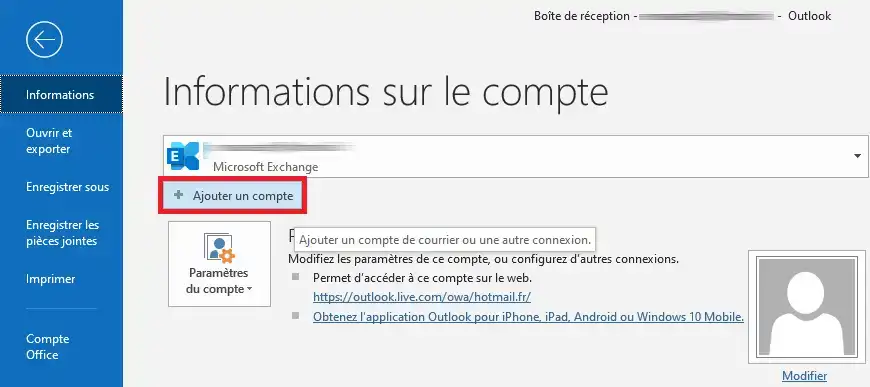
3. Une nouvelle fenêtre s'affiche. Dans le champ vide, renseignez la boîte email à configurer, dans notre exemple, « test@exemple.com ». Ensuite, cliquez sur « Options avancées » et cochez la case correspondante à « Configurer mon compte manuellement ». Enfin, cliquez sur « Connexion ».
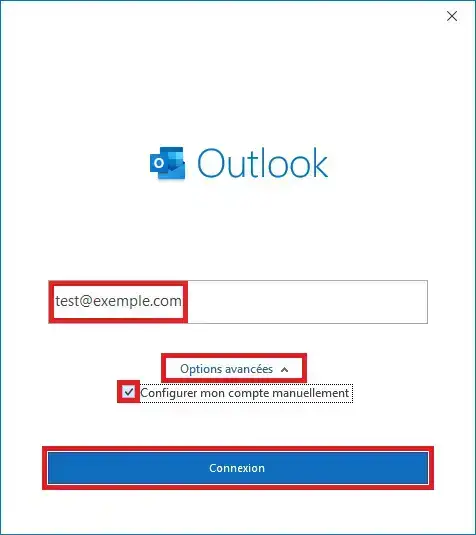
4. Ensuite, une nouvelle page s'affiche pour choisir le protocole à utiliser. Choisissez « IMAP ».
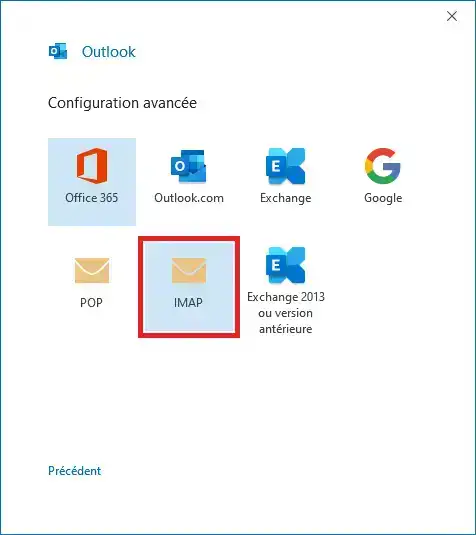
5. Maintenant, spécifiez le mot de passe de la boîte email et cliquez sur « Connexion ».

6. Outlook va tenter de se connecter. Dans la plupart des cas, cette tentative s'échoue, étant donné que le serveur VPS ne dispose pas de mécanisme autoconfig/autodiscovery. Ceci ne sera pas un problème, nous allons configurer manuellement le compte en cliquant sur « Modifier les paramètres du compte ».
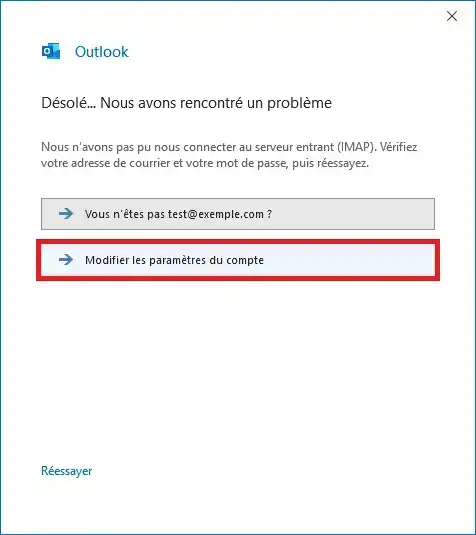
7. Renseignez les informations de connexions :
Ensuite, cliquez sur « Suivant »
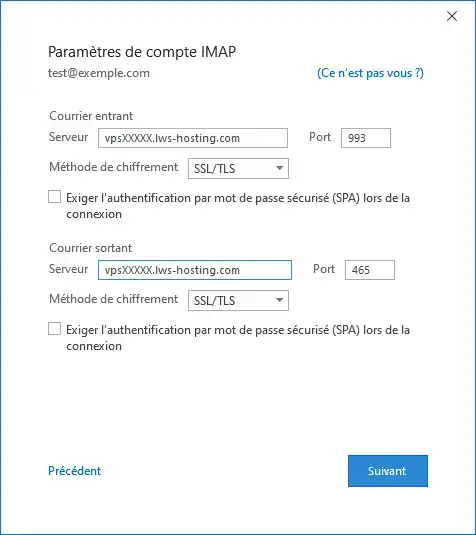
8. Outlook va redemander le mot de passe. Remplissez le champ prévu à cet effet et cliquez sur « Connexion ».

9. Outlook affichera un avertissement concernant le certificat SSL du service email qui est un certificat SSL auto-signé. Vous pouvez faire une exception de sécurité pour celui-ci, ceci n'affectera en rien la sécurité de votre VPS et/ou de votre ordinateur. Clliquez alors sur « Oui ».

10. Enfin, la configuration est terminée. Cliquez sur « Terminé » pour fermer la boîte de dialogue de configuration de Outlook.
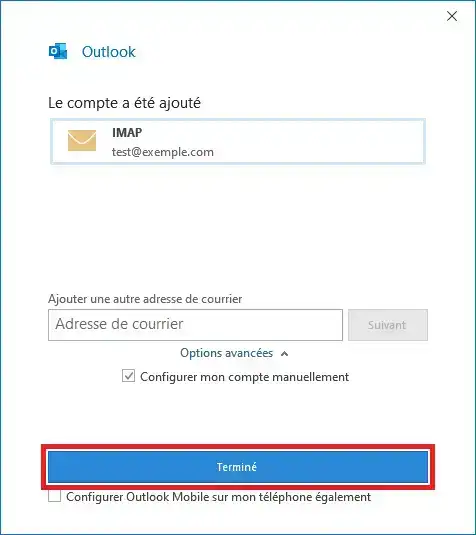
1. Dans Courrier, cliquez sur l'icône « Paramètres » (en forme engrenage, en bas de la colonne gauche de l'application) afin de faire apparaître la colonne « Paramètres » à droite de l'application. Cliquez ensuite sur « Gérer les comptes ».
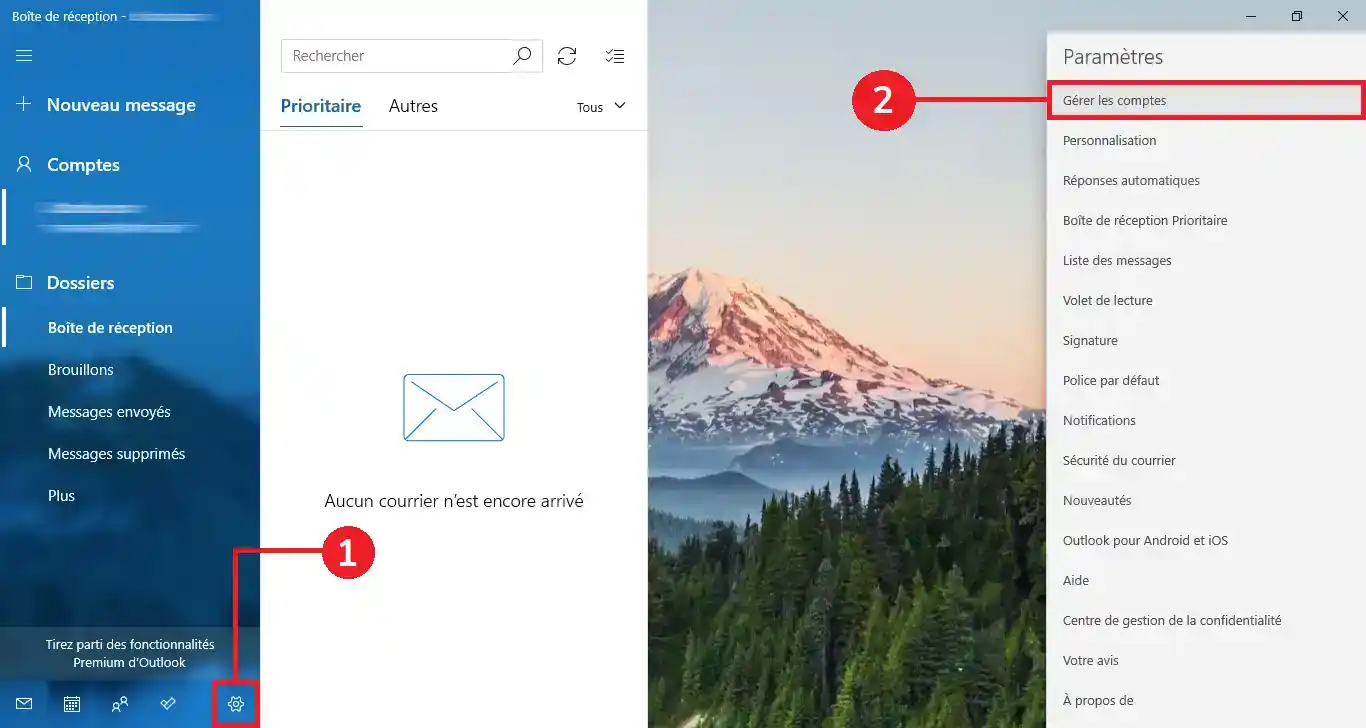
2. Ensuite, cliquez sur « Ajouter un compte ».
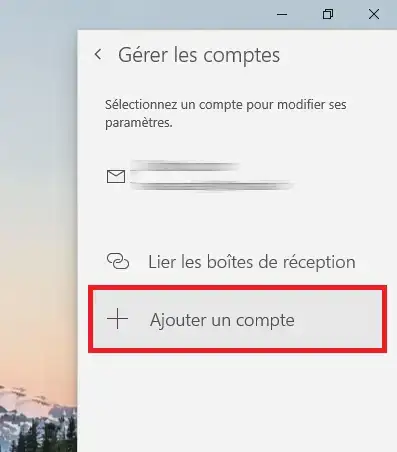
3. Dans la liste, sélectionnez « Configuration avancée ».
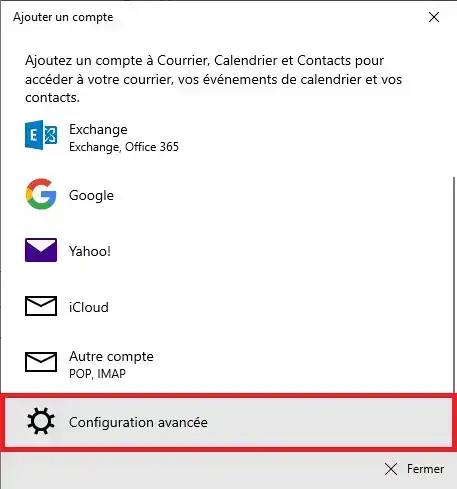
4. Cliquez sur « Courrier Internet ».
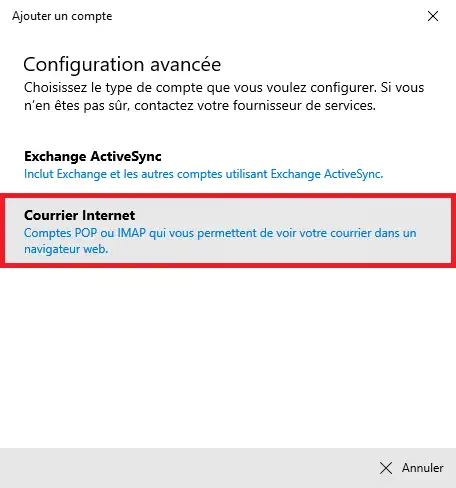
5. À présent, il faudra remplir le formulaire comme indiqué sur la capture d'écran suivante :
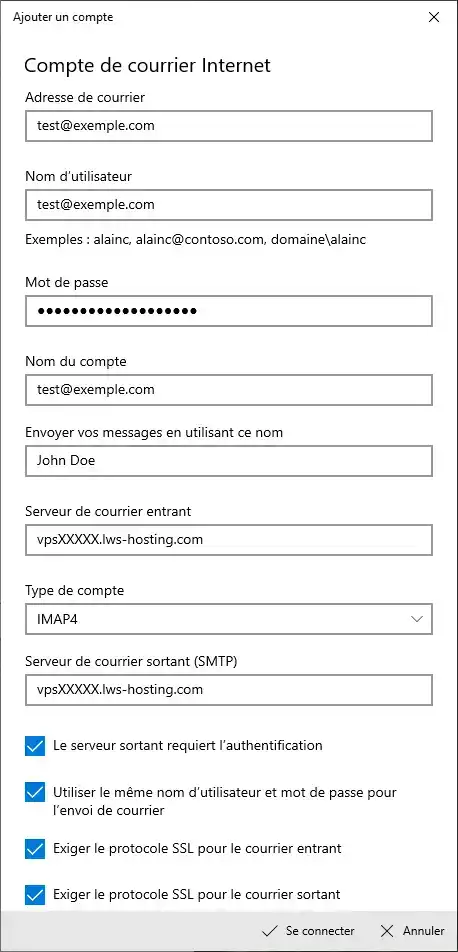
6. Enfin, cliquez sur « Se connecter ».
Dans Mozilla Thunderbird, cliquez sur le menu ![]() puis sur « Nouveau ».
puis sur « Nouveau ».
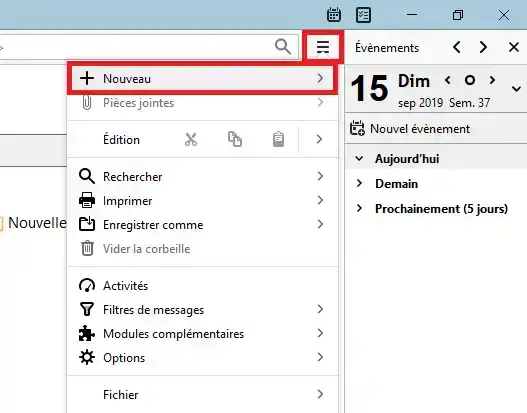
Ensuite, cliquez sur « Compte courrier existant... ».
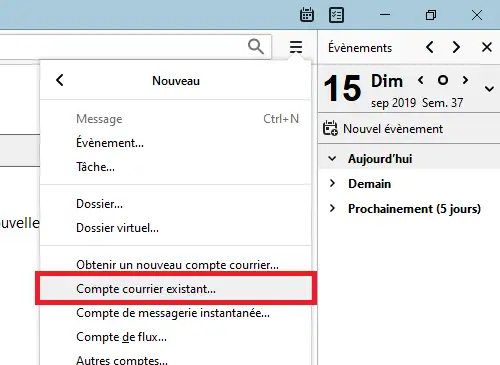
Une nouvelle fenêtre de formulaire s'ouvre. Procédons au remplissage :
Pour confirmer, cliquer sur « Continuer ».
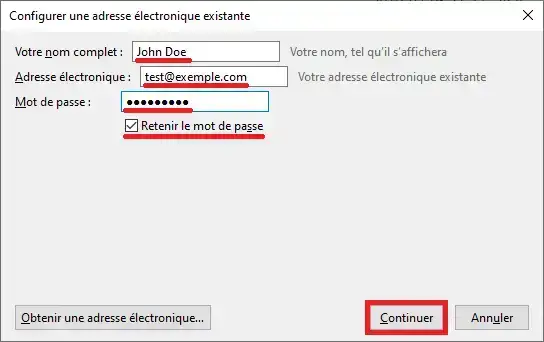
Thunderbird va essayer d'effectuer une configuration automatique. Cependant, pour être sûr que les bonnes configurations sont utilisées, nous allons quand même choisir une configuration manuelle en cliquant sur le bouton « Configuration manuelle » :
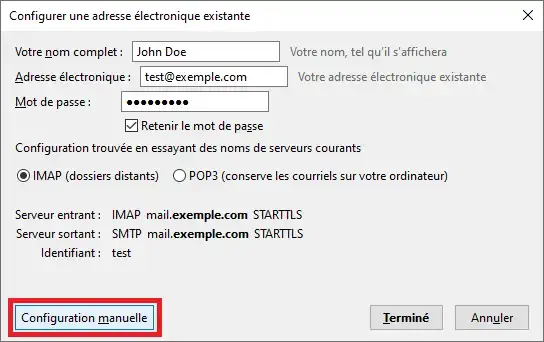
A présent, spécifions les informations de connexion :
Enfin, cliquez sur « Terminé » :
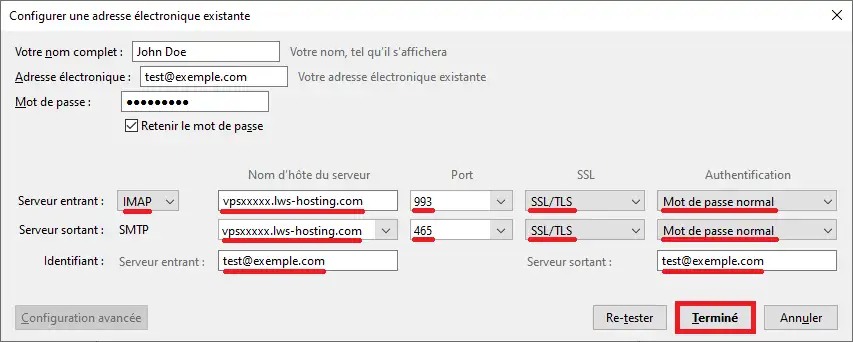
Dans certains cas, il sera nécessaire d'approuver manuellement le certificat SSL de votre serveur VPS étant donné que le certificat SSL installé par défaut sur le service email est un certificat SSL auto-signé. Ceci n'affectera pas la sécurité de votre VPS ni de votre PC.
Pour faire cela, cliquez sur « Confirmer l'exception de sécurité » :
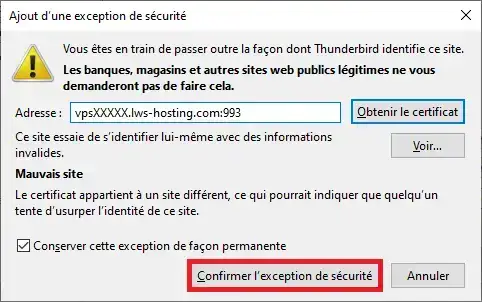
Voici comment configurer votre application Gmail Android pour utiliser la boîte email de votre VPS.
Dans votre application Gmail, appuyez sur le menu de votre profil :
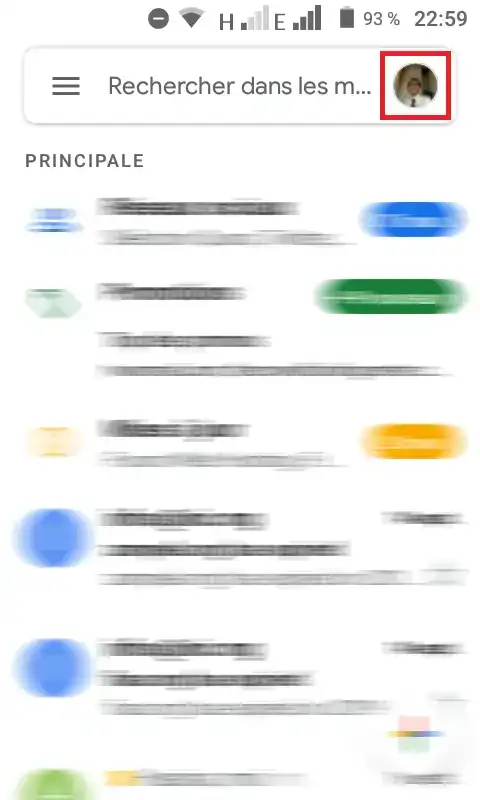
Ensuite, appuyez sur « Ajouter un autre compte » :
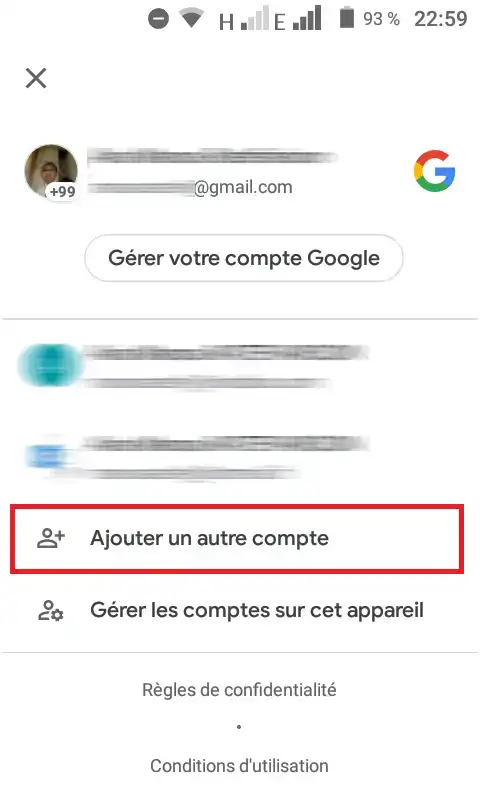
Une liste des services emails s'affiche. Sélectionnez « Autre » :
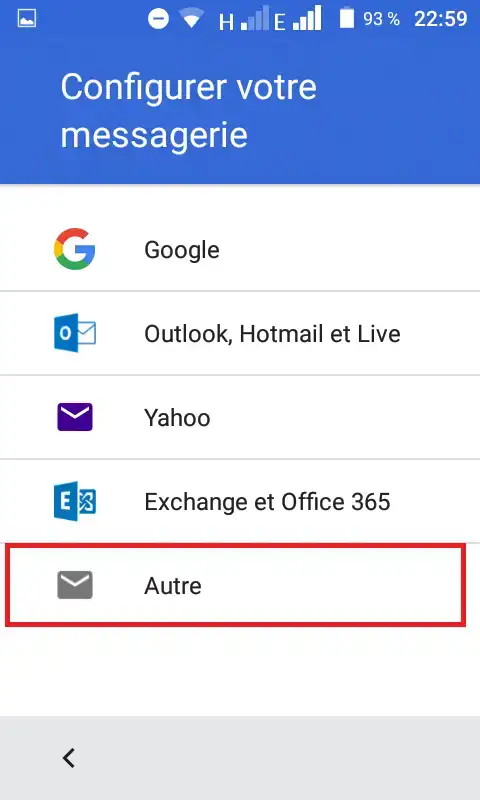
Saisissez votre boîte email créé sur ISPConfig ou HestiaCP et sélectionnez la configuration manuelle :
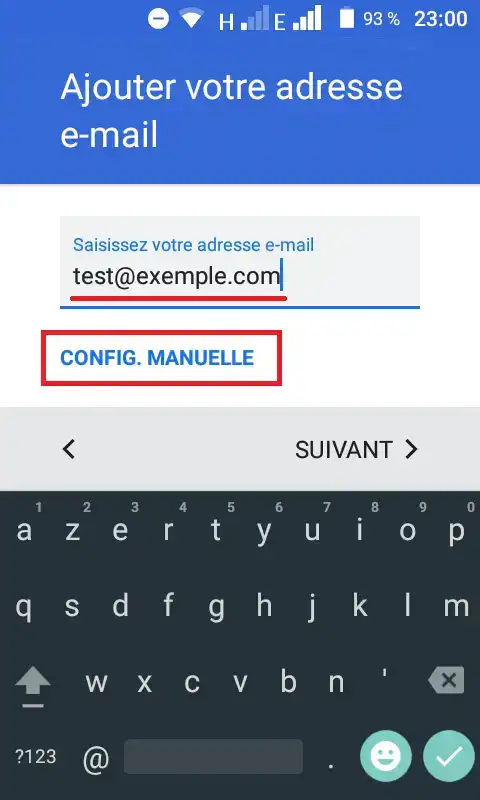
Sélectionnez « Personnel (IMAP) » comme type de boîte email et appuyez sur suivant :
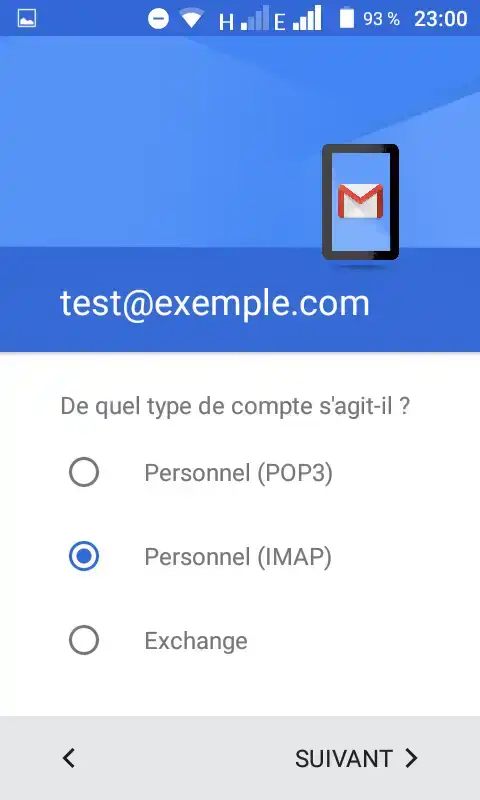
Renseignez le mot de passe et appuyez sur suivant :
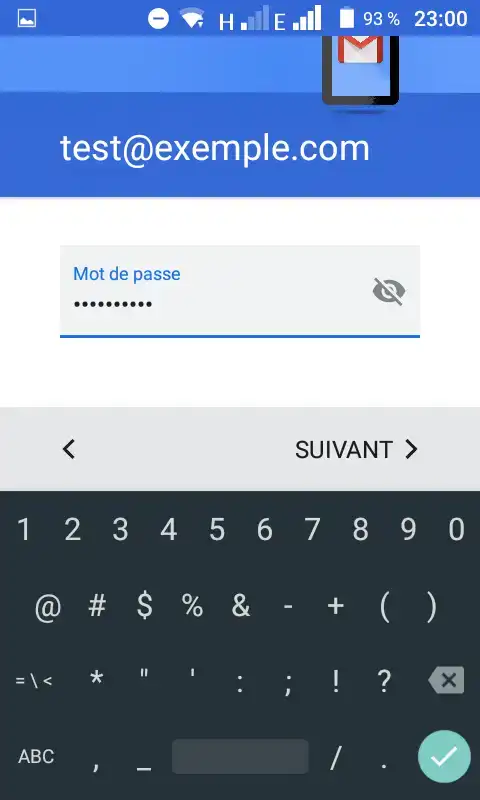
Renseignez le nom d'hôte du serveur entrant (vpsXXXXX.lws-hosting.com) et appuyez sur suivant :
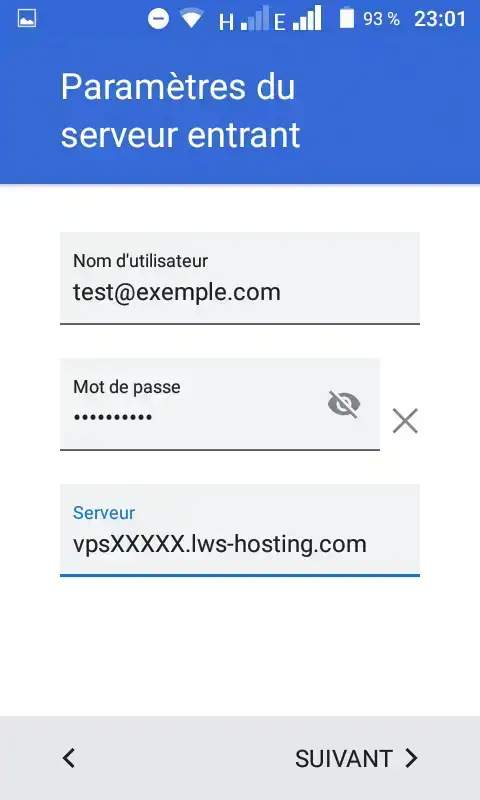
L'application Gmail va tenter de se connecter au serveur concerné. Dans certains cas, le certificat SSL du serveur n'est pas approuvé par Gmail. Appuyez sur « Plus d'informations » :
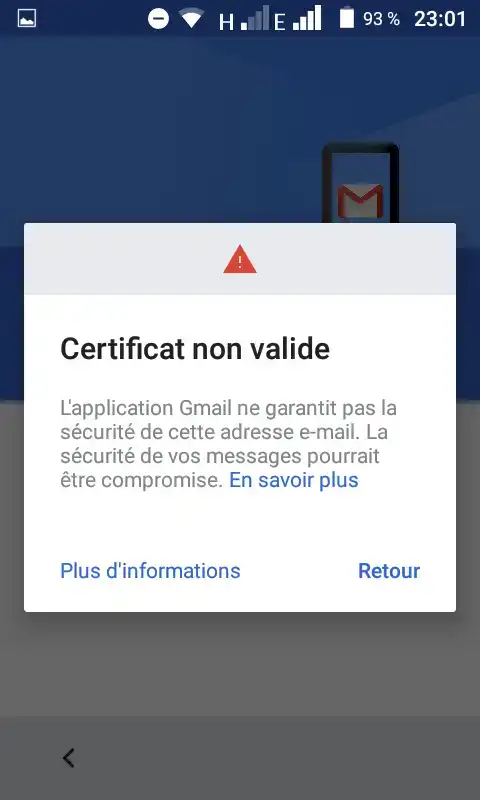
Les informations sur le certificat apparaissent :
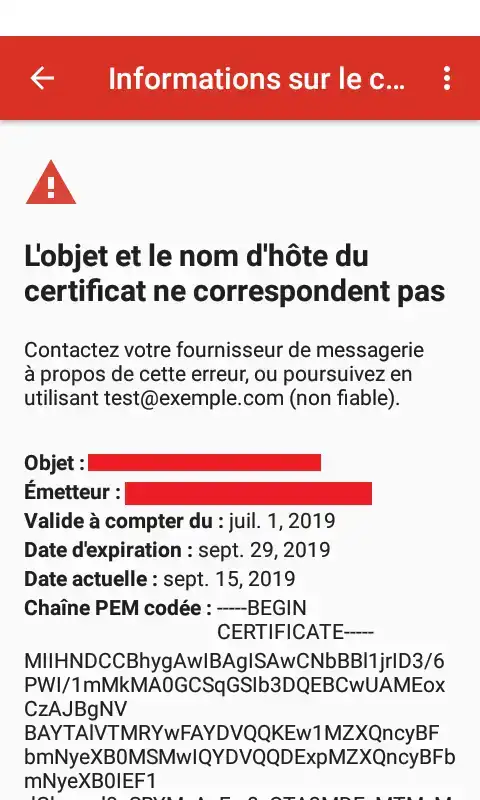
Au bout de la page, il y a un bouton « Poursuivre quand même ». Appuyez dessus. Ceci n'affectera pas la sécurité de votre VPS ni de votre PC :
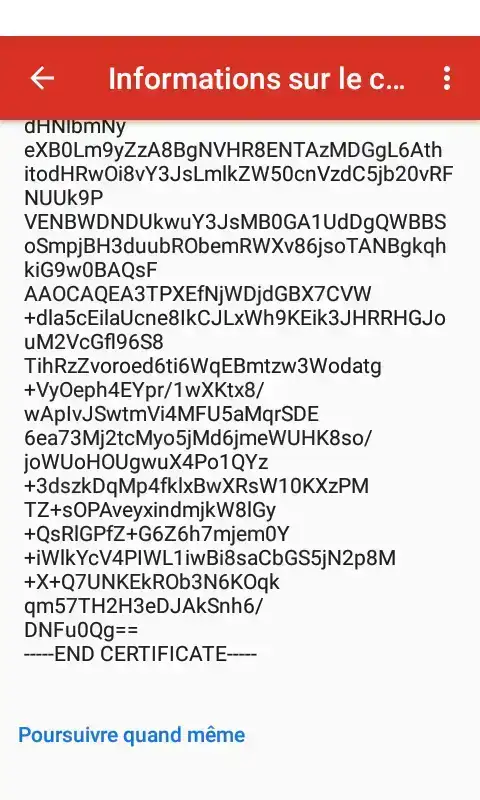
Ensuite, renseignez le serveur SMTP :
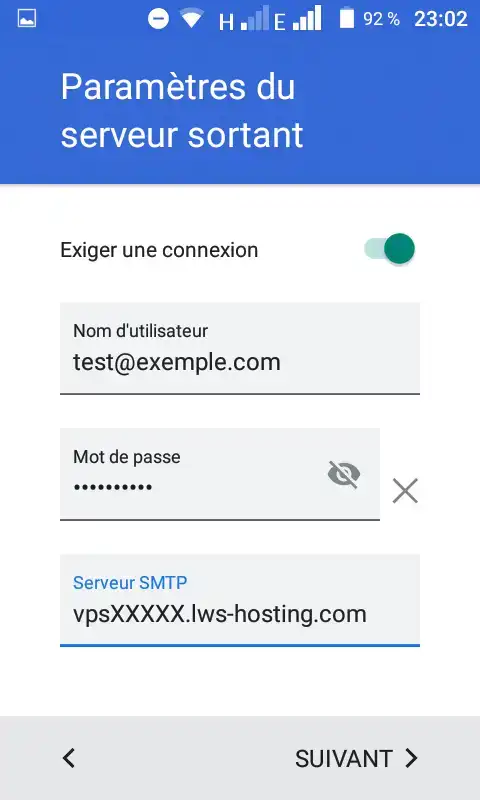
Le même scénario se reproduira concernant les certificats SSL. Acceptez juste le certificat SSL autosigné, exactement comme celui avec le service IMAP.
Pour découvrir des solutions d'hébergement performantes et prêtes à l'emploi, consultez nos offres de serveurs VPS clés en main équipés de HestiaCP. Cliquez ici 👉 Découvrez nos offres HestiaCP.
Notez cet article :
5/5 | 1 avis
Cet article vous a été utile ?
Oui
Non
1mn de lecture
Comment créer une adresse mail dans un serveur dédié VPS ?
5mn de lecture
Optimiser l'envoi de vos mails
2mn de lecture
Comment créer une clé DKIM sur ispconfig ?
0mn de lecture
Comment modifier mot de passe email VPS/ISPCONFIG