Notez cet article :
4.3/5 | 4 avis
Cet article vous a été utile ?
Oui
Non
Vous avez noté 0 étoile(s)
Sommaire
Procédure
1. Rendez-vous sur le site de Wordpress afin de télécharger le CMS.
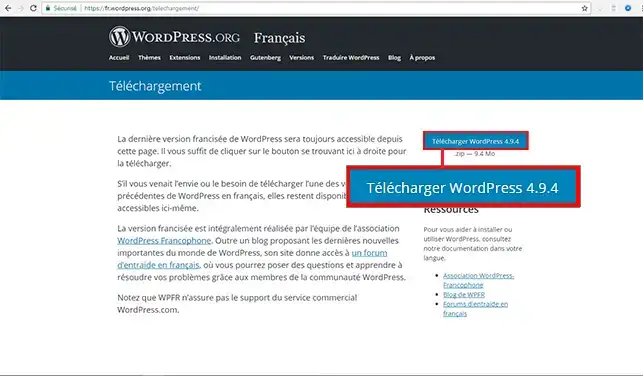
2. Connectez-vous à votre espace Web avec les informations FTP que vous avez reçu lors de la souscription au service. Si vous avez oublié vos informations de connexion, il vous est possible de les redemander sur la page https://panel.lws.fr/frperte.php
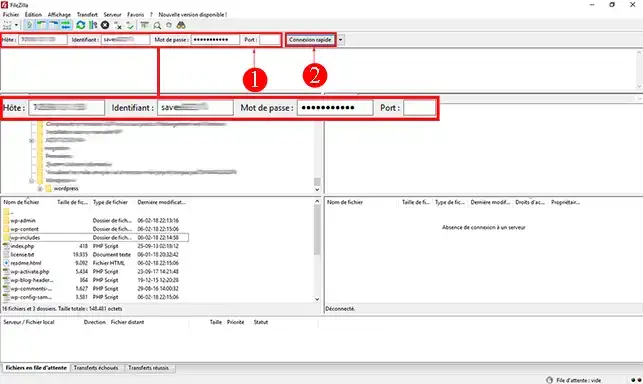
3. Sélectionnez tous les fichiers coté gauche de votre écran (serveur local), cliquez sur le bouton droit de votre souris puis sur "Envoyer".
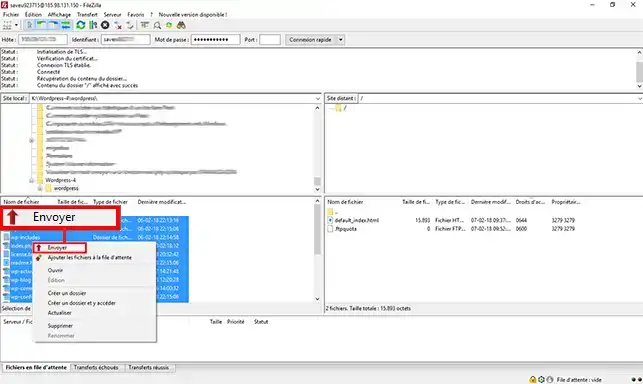
4. Afin de créer la base de données, connectez-vous à votre espace client.
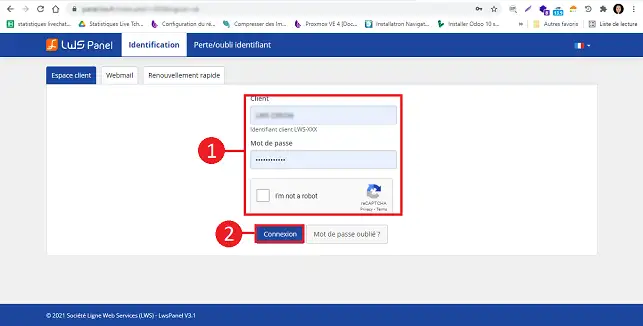
5. Cliquez sur "Gérer" se trouvant derrière le nom de domaine concerné par l'installation.
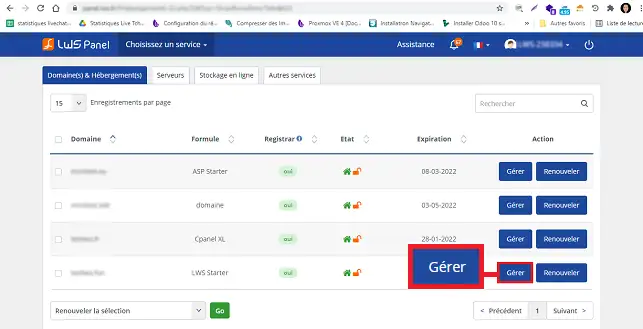
6. Dans la partie "Base de données et PHP", cliquez sur le bouton "MySQL et PHPMyAdmin".
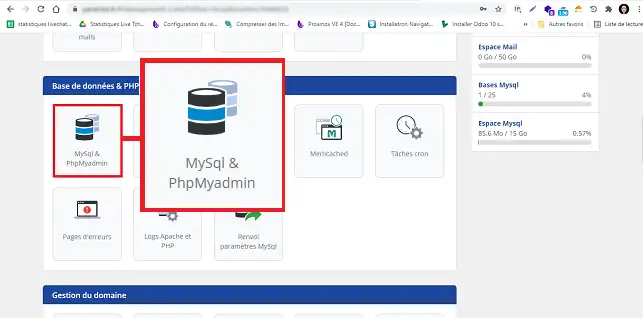
7. Choisissez si vous désirez garder l'utilisateur par défaut ou créé un nouvel utilisateur. Cliquez enfin sur le bouton "Cliquer ici pour créer une base de données MySQL".
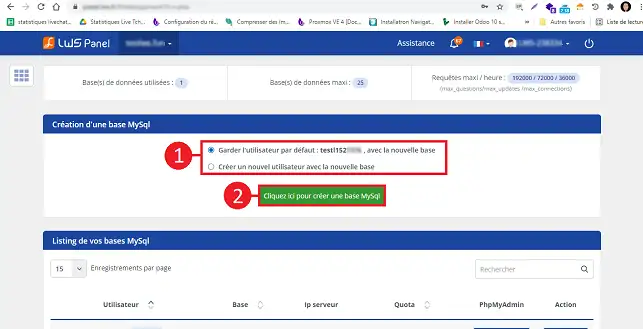
8. Vous allez recevoir un email avec toutes les informations de connexion à la base de données. Ces informations sont nécessaires afin de pouvoir finaliser la mise en place de Wordpress sur votre espace Web.
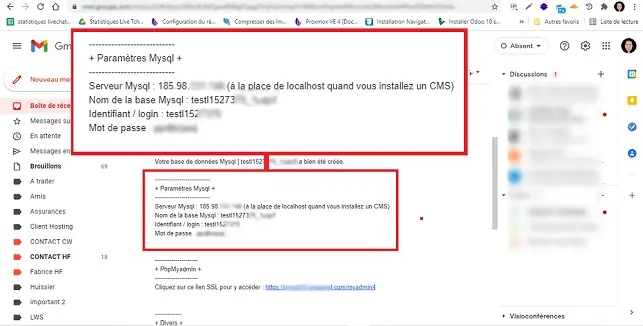
9. Par le biais de votre navigateur Web, rendez-vous à l'URL de votre nom de domaine. Vous allez être redirigé sur la page d'installation de votre CMS. Cliquez sur le bouton "C'est parti" pour débuter l'installation.
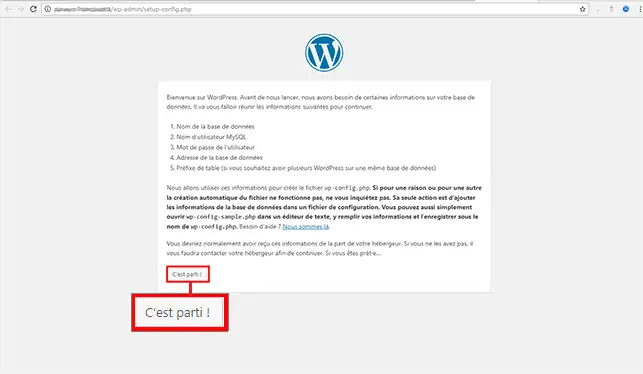
10. Introduisez le nom de votre base de données, l'identifiant de la base, le mot de passe et l'adresse de la base. Pour l'adresse, il sera nécessaire de mettre l'adresse IP à la place de localhost. Cliquez sur "Valider" afin de poursuivre l'installation.
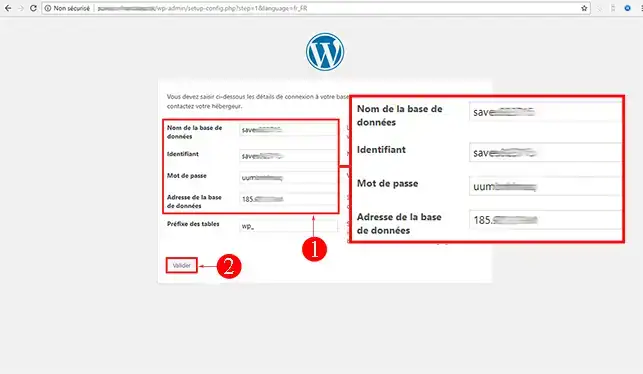
11. Cliquez sur le bouton "Lancer l'installation".
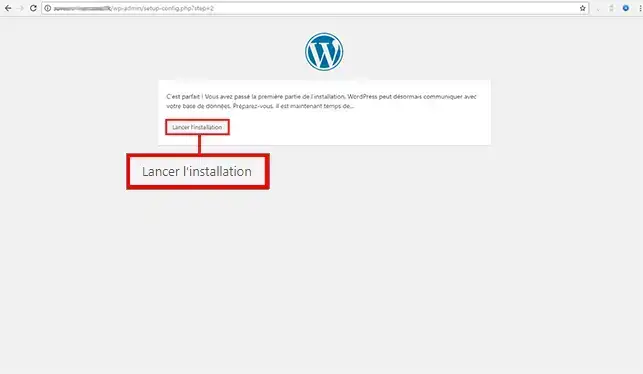
12. Insérez un titre, un identifiant et un mot de passe de connexion au tableau de bord Wordpress ainsi que votre adresse email. Cliquez ensuite sur "Installer Wordpress".
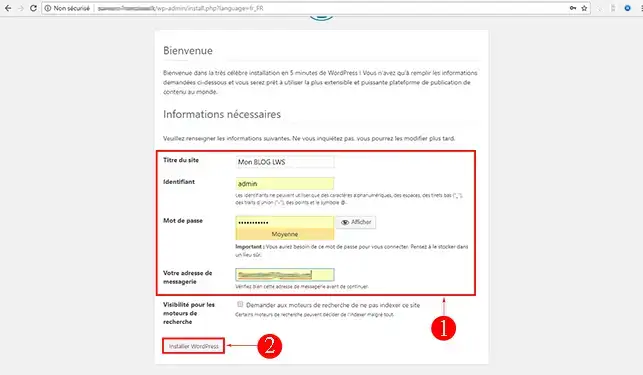
13. Si tout c'est bien passé, vous serez redirigé vers vous page vous indiquant que Wordpress a bien été installé.
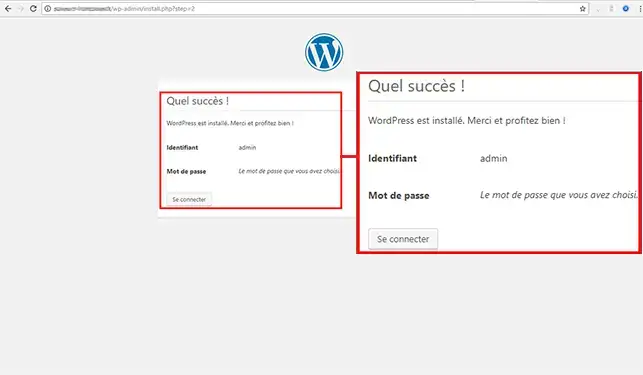
Afin d'installer Wordpress de façon automatique, je vous invite à suivre l'aide "Comment installer Wordpress avec l'auto-installeur".
Vous êtes désormais en mesure d'installer manuellement votre site sous Wordpress avec LWS. Il est tout à fait possible d'installer de façon automatique Wordpress par le biais de votre espace client.
N'hésitez pas à partager vos remarques et vos questions !
Notez cet article :
4.3/5 | 4 avis
Cet article vous a été utile ?
Oui
Non
2mn de lecture
Comment créer un site web Wordpress ?
2mn de lecture
Comment réinitialiser son mot de passe Wordpress ?
0mn de lecture
Erreur lors de la connexion à la base de donnée sur Wordpress
2mn de lecture
Nos formules Wordpress
Bonjour,
Je vous remercie pour votre message.
Malheureusement, nous n'apportons pas d'assistance sur la création de sites internet. Vous pouvez cependant tester différents CMS comme WordPress avec les outils que vous avez mentionnés afin de choisir celui qui correspond le mieux à vos besoins.
Je vous remercie pour votre attention et reste à votre disposition pour toute autre question ou complément d'information.
Cordialement, L'équipe LWS