Rate this article :
This article was useful to you ?
Yes
No
Vous avez noté 0 étoile(s)
Sommaire
Procédure
Concrete 5 est un CMS (éditeur de site web en ligne) au même titre que Joomla, WordPress ou Drupal (les leaders du marché - également disponibles sur l'auto-installeur de nos offres d'hébergement web).
Concrete 5 propose une interface simple et intuitive qui permet de réaliser la plupart des opérations de mise en page en limitant le besoin de mettre les mains dans le code.
Doté de nombreuses fonctionnalités simples et intuitives, l’édition et la construction des pages se fait directement sur le site. Un bandeau apparaît en haut de la page et permet d’accéder aux fonctions de gestion comme les droits d’accès par exemple.
Concrete 5 est inclus dans toutes les formules d'hébergement Linux.
1. Connectez-vous à l'espace d'administration de votre hébergement web et cliquez sur "Auto-installeur"
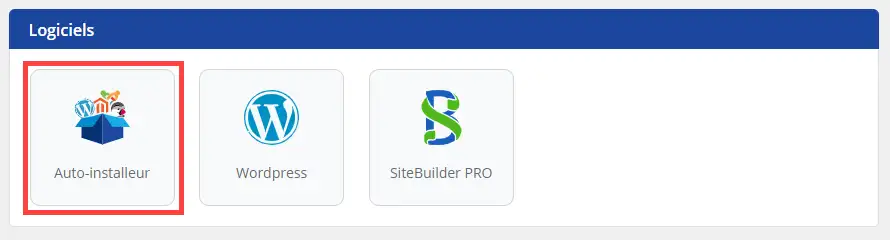
2. Choisissez Concrete 5 (avant de procéder à l'installation de Concrete 5, il faut créer une base de données MySQL, nécessaire à son bon fonctionnement).
Ensuite choisissez l'emplacement voulu pour l'installation (à la racine, dans un répertoire ou dans un sous-domaine) puis sélectionner la base de données à utiliser.
Réécrivez "Écraser la base MySQL" dans la zone de texte puis cliquez sur le bouton "Valider" pour terminer l'installation.
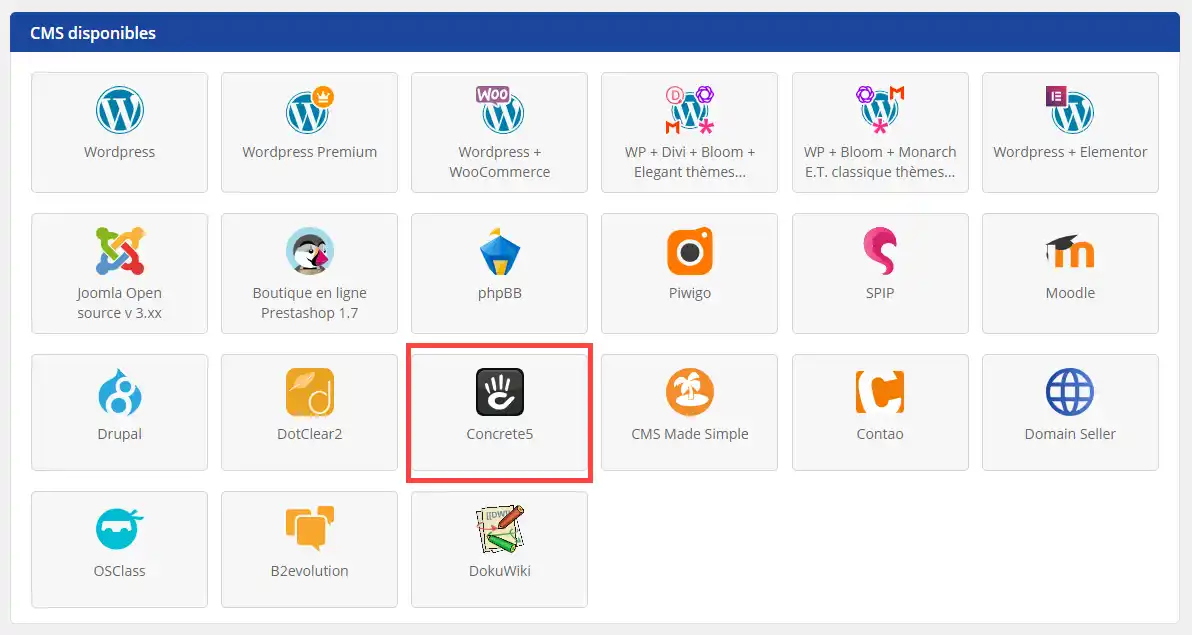
1. Cliquez sur Connectez-vous pour éditer ce site (l'adresse vous a été envoyée par mail à l'installation)
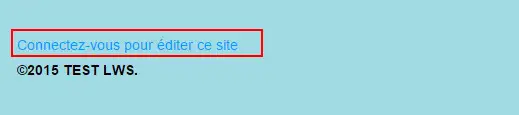
2. Indiquez les identifiants par défaut que vous avez reçu dans votre email. Puis cliquez sur Se connecter
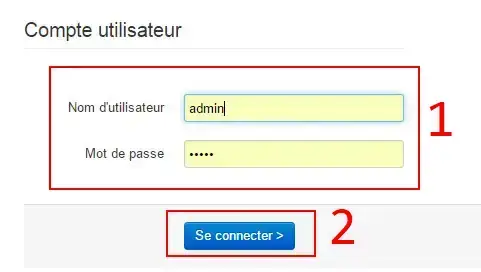
3. Cliquez sur Tableau de bord

4. Cliquez sur Recherche de membres.
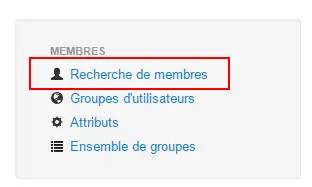
5. Cliquez sur admin.

6. Cliquez sur Éditer l'utilisateur.
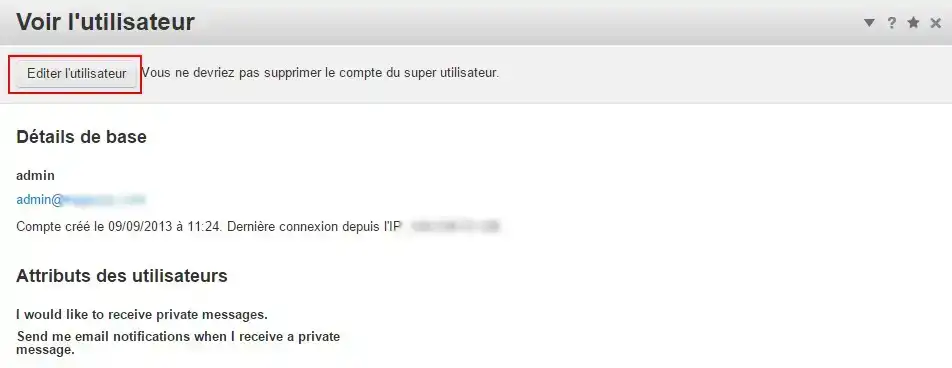
7. Indiquez votre nouveau mot de passe puis cliquez sur Mettre à jour l'utilisateur
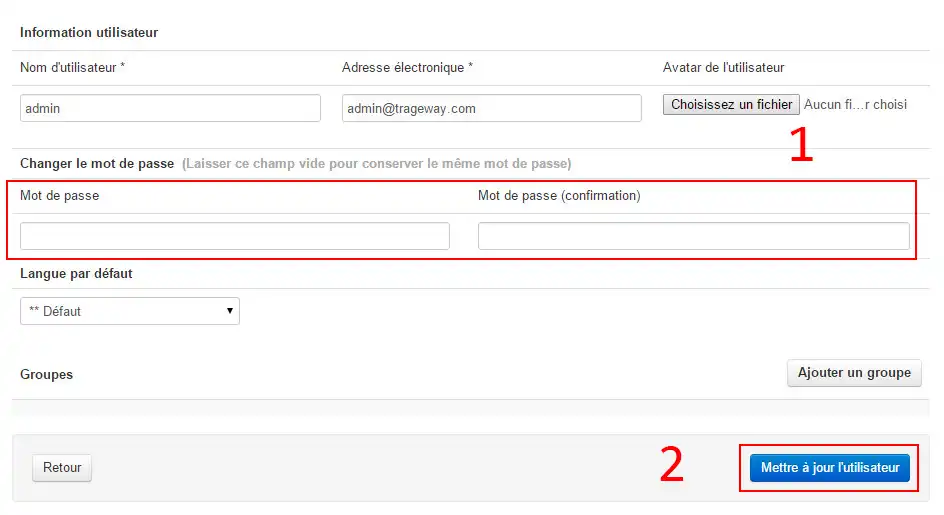
1. Cliquez sur Connectez-vous pour éditer ce site (l'adresse vous a été envoyée par mail à l'installation)
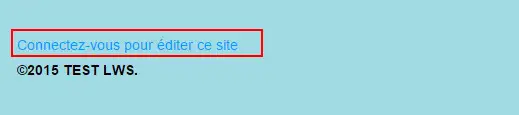
2. Indiquez les identifiants par défaut que vous avez reçu dans votre email. Puis cliquez sur Se connecter
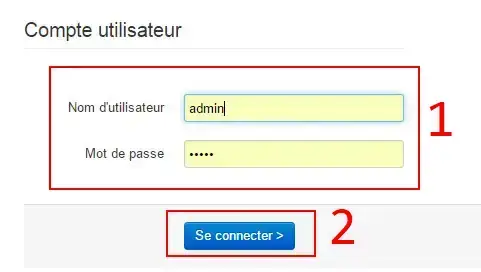
3. Cliquez sur Tableau de bord

4. Cliquez sur Écrire.
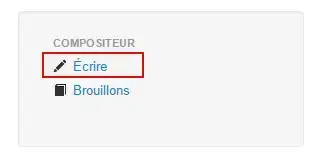
5. Indiquez les informations de base puis cliquez sur Publier la page.
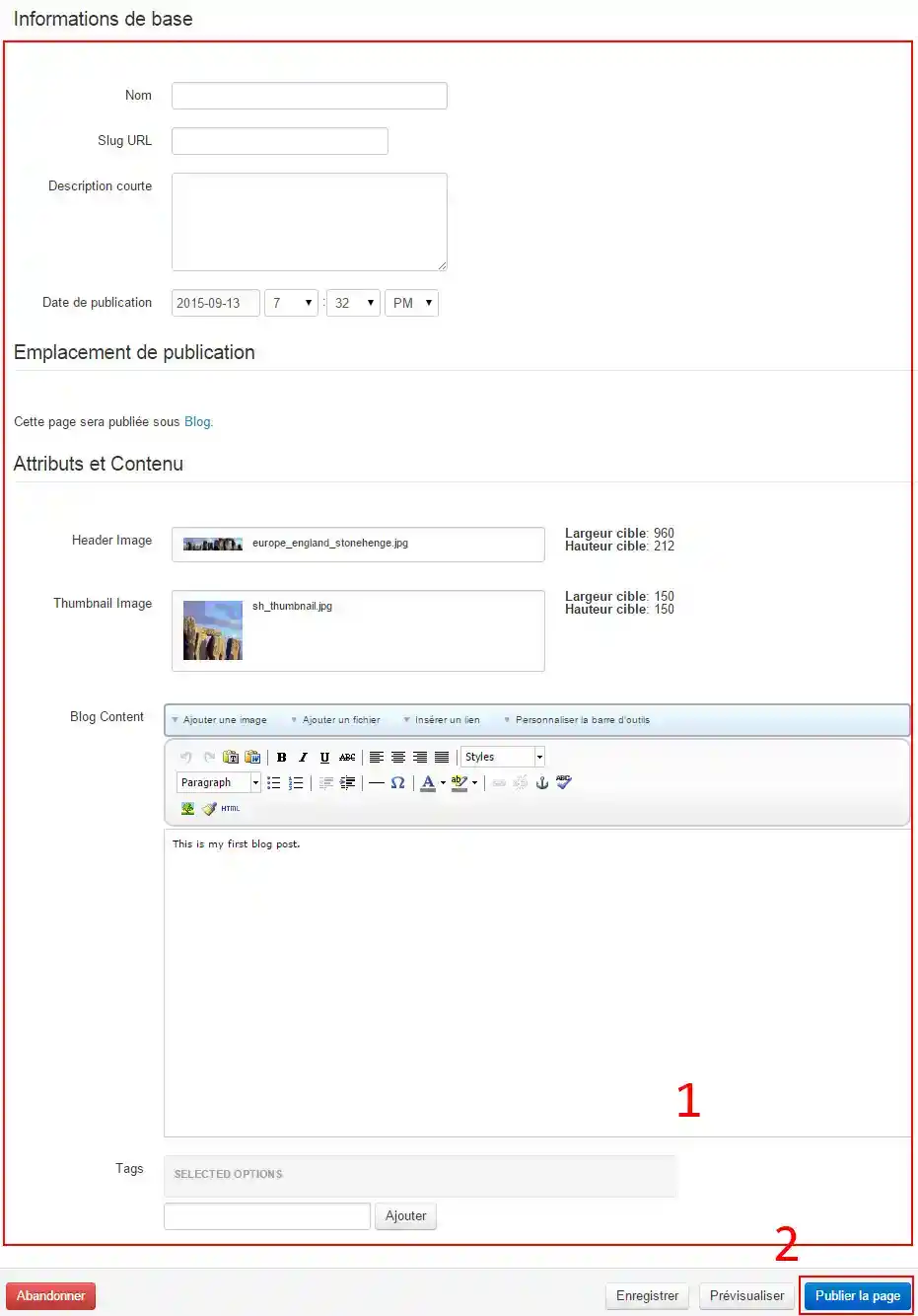
1. Cliquez sur Connectez-vous pour éditer ce site (l'adresse vous a été envoyée par mail à l'installation)
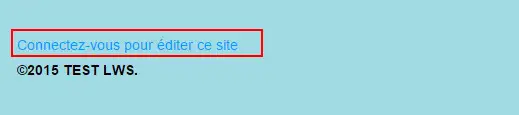
2. Indiquez les identifiants par défaut que vous avez reçu dans votre email. Puis cliquez sur Se connecter
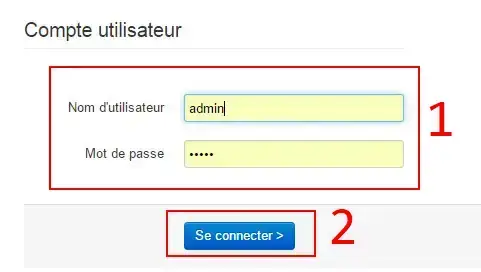
3. Cliquez sur Tableau de bord

4. Cliquez sur Thèmes.
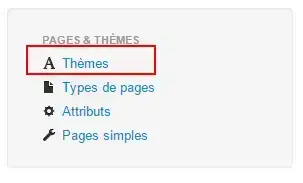
5. Choisissez votre thème.
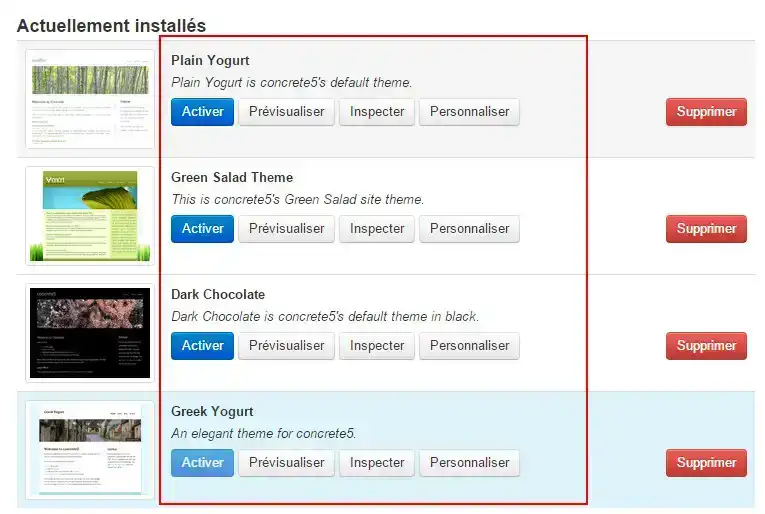
1. Cliquez sur Connectez-vous pour éditer ce site (l'adresse vous a été envoyée par mail à l'installation)
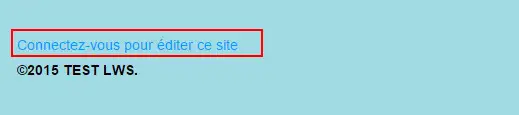
2. Indiquez les identifiants par défaut que vous avez reçu dans votre email. Puis cliquez sur Se connecter
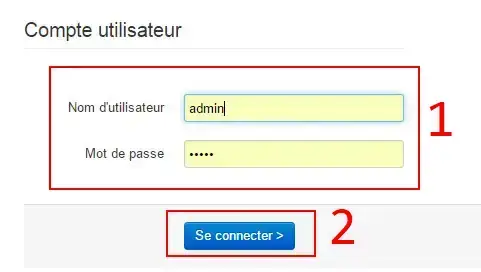
3. Cliquez sur Éditer puis sur Éditer cette page.
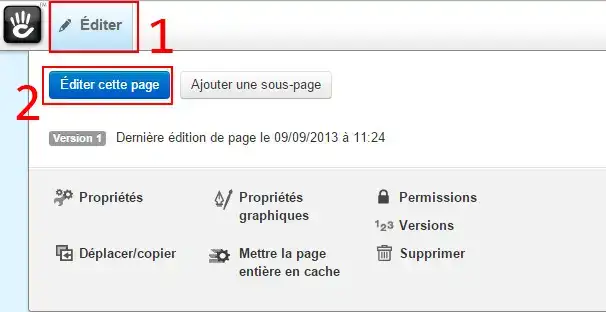
4. Choisissez votre bloc puis cliquez sur Editer
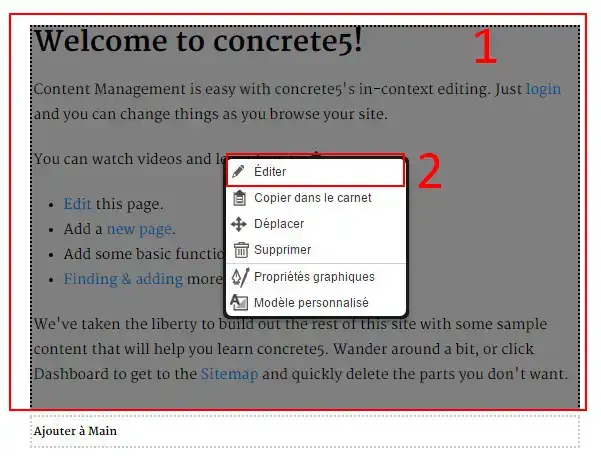
5. Indiquez les informations de votre bloc puis cliquez sur Enregistrer.
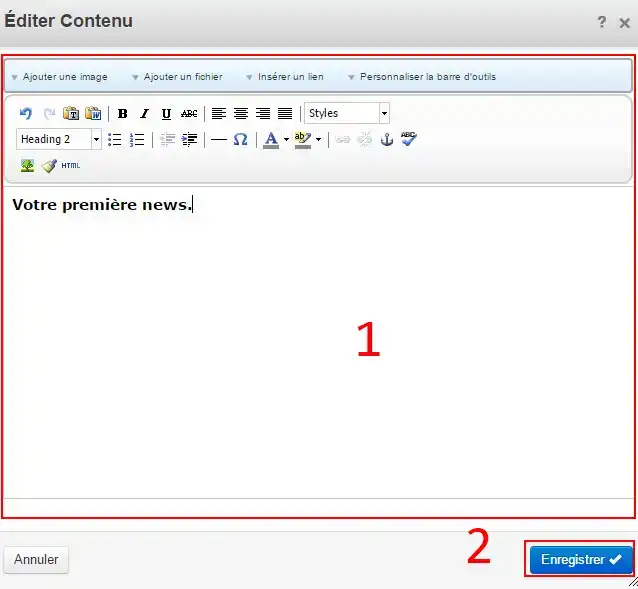
6. Cliquez sur Édition puis sur Publier mes modifications.
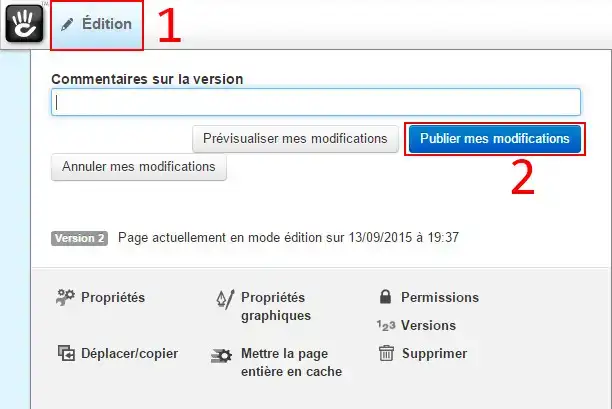
Afin d'en savoir plus sur Concrete 5 vous pouvez consulter les ressources officielles :
Rate this article :
This article was useful to you ?
Yes
No
3mn reading
Comment créer un site web Spip ?
2mn reading
Comment créer un site web Drupal ?
1mn reading
Comment créer un site web DotClear ?
2mn reading
Comment créer forum Phpbb ?
Bonjour,
Merci de votre retour.
Je suis désolé d'apprendre que votre site a été endommagé lors de la mise à jour de Concrete 5.
Afin de résoudre ce problème, nous vous recommandons de vérifier si vous disposez d'une sauvegarde récente du site. Si c'est le cas, la restauration de cette sauvegarde peut résoudre le problème.
Si vous n'avez pas de sauvegarde, vous pouvez essayer de réparer le site manuellement. Vous pouvez trouver des instructions détaillées sur le site web officiel de Concrete 5 sur la façon de réparer un site endommagé.
Si vous avez besoin de plus d'aide pour résoudre le problème, nous vous invitons à contacter notre service support à travers votre espace client. (https://aide.lws.fr/a/268)
Cordialement, L'équipe LWS