Notez cet article :
5/5 | 1 avis
Cet article vous a été utile ?
Oui
Non
Vous avez noté 0 étoile(s)
Sommaire
Procédure
Cyberduck est un client FTP dotés de capacité cloud. Il est installable sur les ordinateurs utilisant Windows, mais aussi sur Mac OS. Cyberduck utilise une interface graphique afin de fournir aux utilisateurs, un accès aux fichiers se trouvant sur des serveurs distants.
Dans un premier temps, il vous est possible de télécharger Cyberduck et d'installer le client FTP sur votre ordinateur.
1. Une fois cela effectuée, ouvrez le logiciel et cliquez sur le bouton "Ouvrir une connexion" se trouvant côté gauche de votre écran.
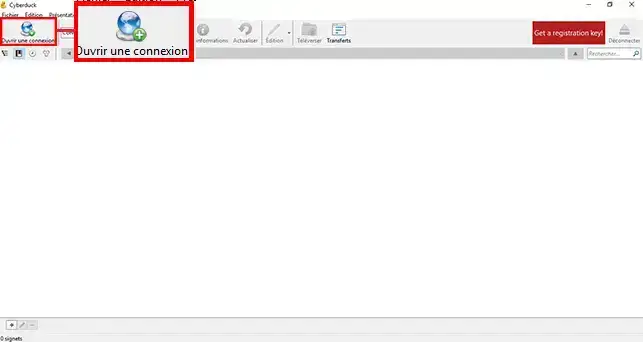
2. Indiquez les informations de connexion à votre espace FTP cPanel comme suit :
Cliquez ensuite sur le bouton "Connexion" afin de vous rendre sur votre espace FTP.
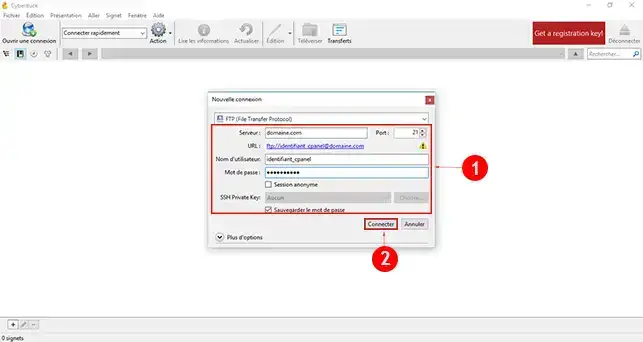
3. Une nouvelle fenêtre vous indiquera que la connexion est non sécurisée. Cliquez sur l'onglet "continuer".
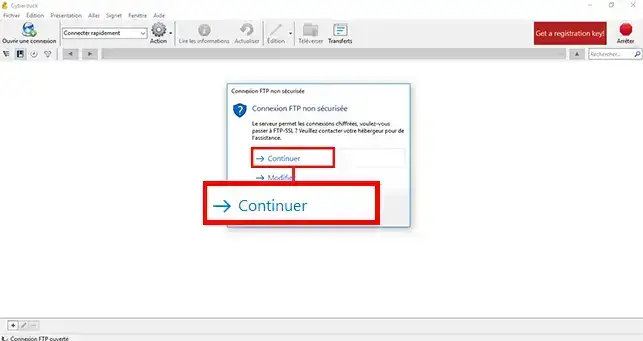
4. Sur cPanel, les fichiers se mettent obligatoirement dans le dossier "public_html" se trouvant sur ce dernier. Les autres dossiers sont des dossiers permettant le fonctionnement de votre interface cPanel. Cliquez ensuite sur le bouton "Téléverser" afin de sélectionner le ou les fichiers et dossiers que vous désirez importer sur votre espace FTP cPanel. Si vous désirez importer plusieurs dossiers en même temps, il vous suffit de tous les sélectionner en cliquant simultanément sur les touches [CTRL] + C .
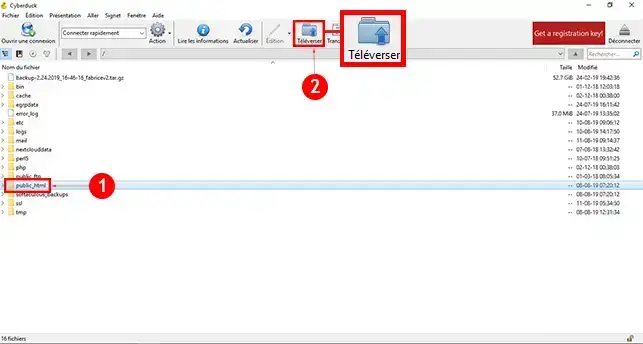
Vous êtes désormais en mesure d'installer Cyberduck et de le configurer pour ajouter des dossiers et fichiers sur l'espace FTP de votre hébergement mutualisé cPanel. Il est à noter qu'il vous est possible aussi de transférer des fichiers se trouvant sur l'espace FTP vers un dossier se trouvant sur votre ordinateur en cliquant sur le bouton "Transférer".
N'hésitez pas à partager vos remarques et vos questions.
Notez cet article :
5/5 | 1 avis
Cet article vous a été utile ?
Oui
Non
1mn de lecture
Comment programmer une tâche Cron dans cPanel ?
0mn de lecture
Comment se connecter en SSH au cpanel via putty ?
1mn de lecture
Comment résoudre l'erreur ERR_CONNECTION_REFUSED sur cPanel ?
1mn de lecture
Comment utiliser WP-CLI pour gérer votre instance WordPress sur cPanel ?