Notez cet article :
Cet article vous a été utile ?
Oui
Non
Vous avez noté 0 étoile(s)
Procédure
Dans cette documentation, nous allons voir l'utilisation et les différentes fonctionnalités que propose l'application Notes de Nextcloud.
Cette application de prise de notes vous offre la possibilité d'organiser vos idées, vos listes, vos tâches et bien plus encore, tout en profitant de la simplicité et de la sécurité de l'écosystème Nextcloud.
Avec l'application Notes de Nextcloud, vous pouvez créer, éditer et synchroniser vos notes de manière transparente, où que vous soyez et sur tous vos appareils compatibles Nextcloud.
Avant de commencer, il faut se rendre dans l'application Notes de Nextcloud.
Accédez à l'application Notes de Nextcloud en cliquant sur le menu situé en haut à gauche de votre écran (1), puis sélectionnez "Notes" (2).
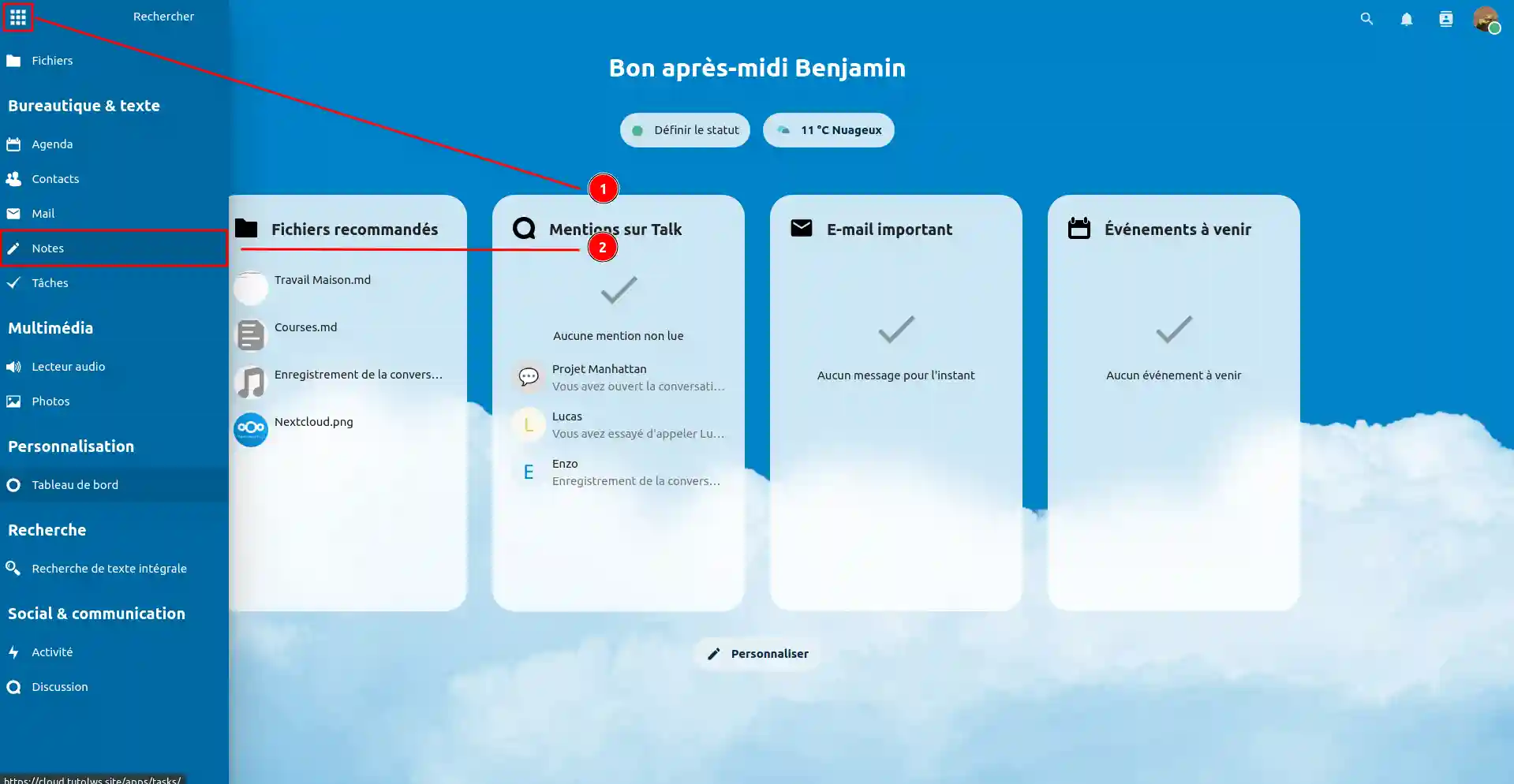
Une fois dans l'application Notes, pour créer une nouvelle note, il vous suffit de cliquer sur le bouton "+ Nouvelle note" situé en haut à gauche de l'interface.
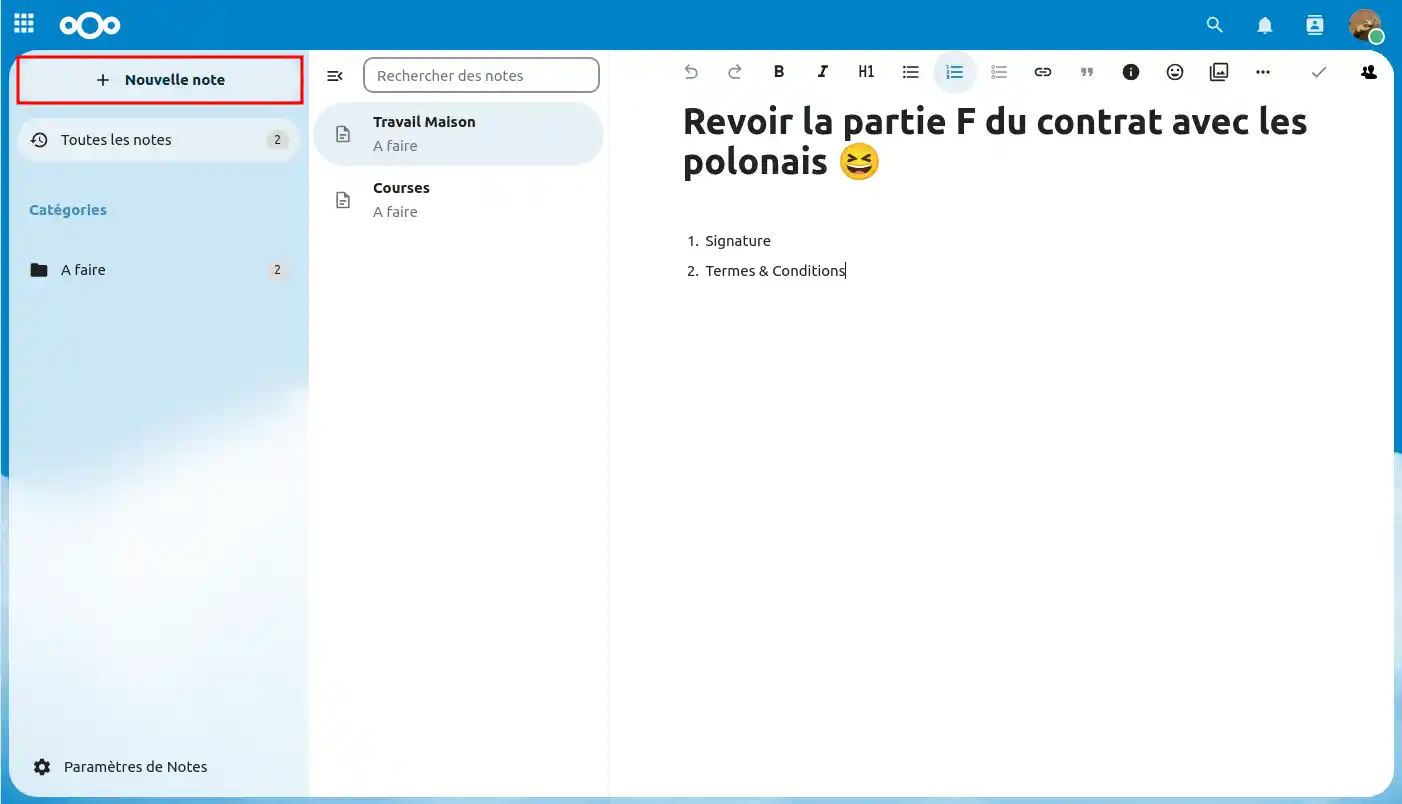
Votre nouvelle note est maintenant créée, celle-ci est prête à être éditée et complétée via l'espace d'édition à droite de l'écran.
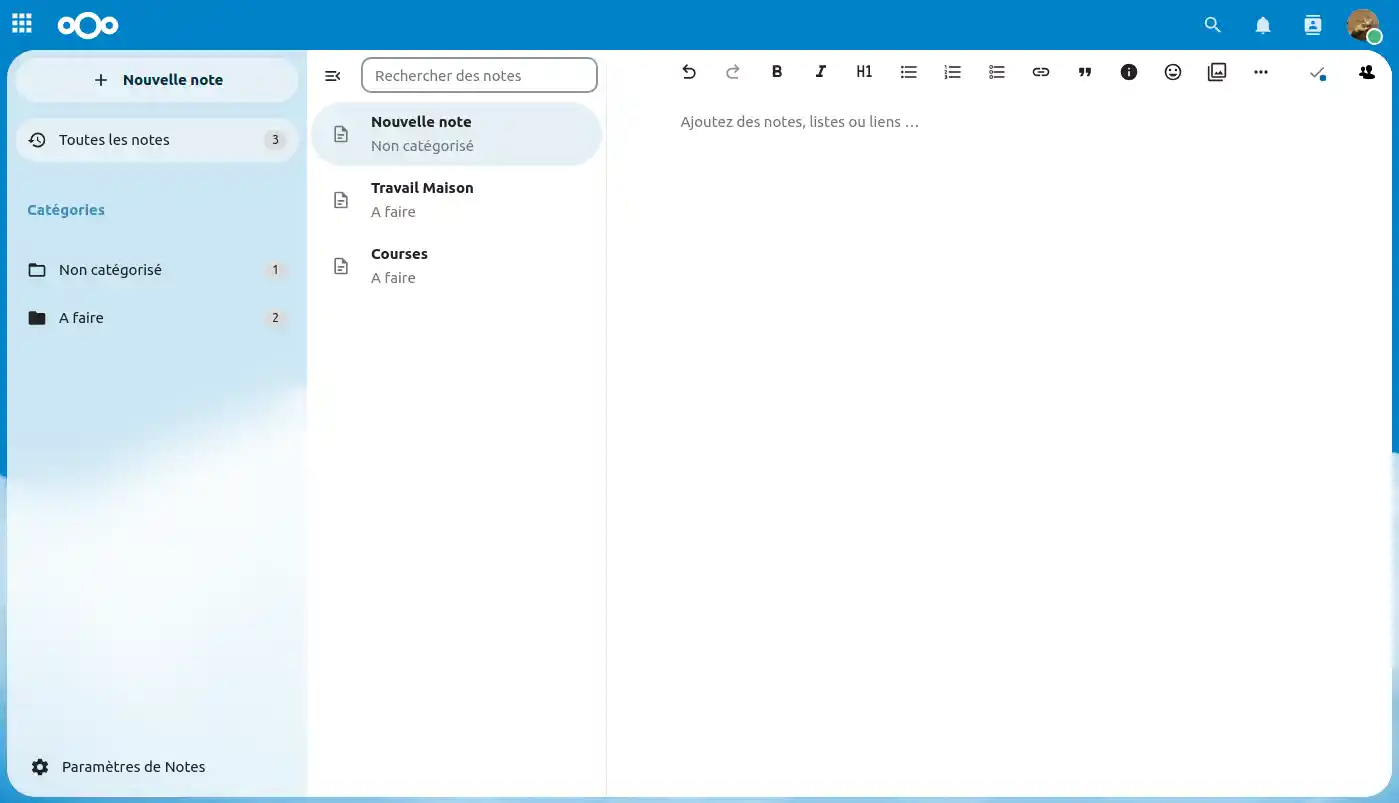
Ce qui est pratique dans l'espace d'édition d'une note, c'est la diversité d'outils disponibles pour formater notre texte.
Vous pouvez ajouter des titres, du gras, de l'italique, des listes à puces (numérotées ou à points), insérer des liens, des citations, des légendes, du code, des emojis, et bien plus encore !
Tout cela se fait depuis le panel que l'on aperçoit au-dessus de l'espace d'édition !
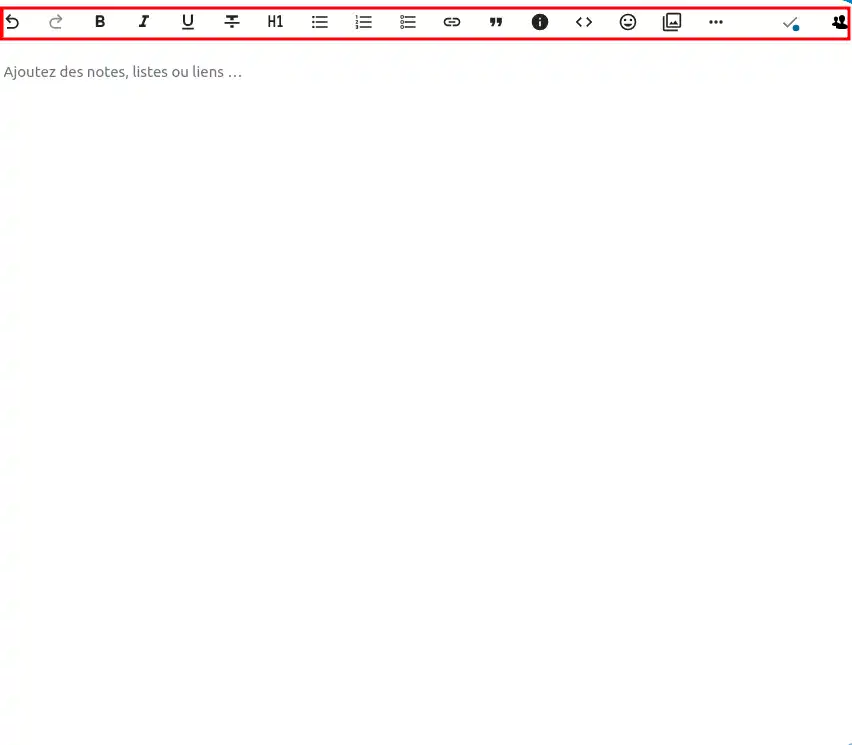
Pour accéder aux options disponibles pour une note, vous devez cliquer sur les trois petits points situés à côté de la note dans la liste de toutes les notes.
Ces options incluent :
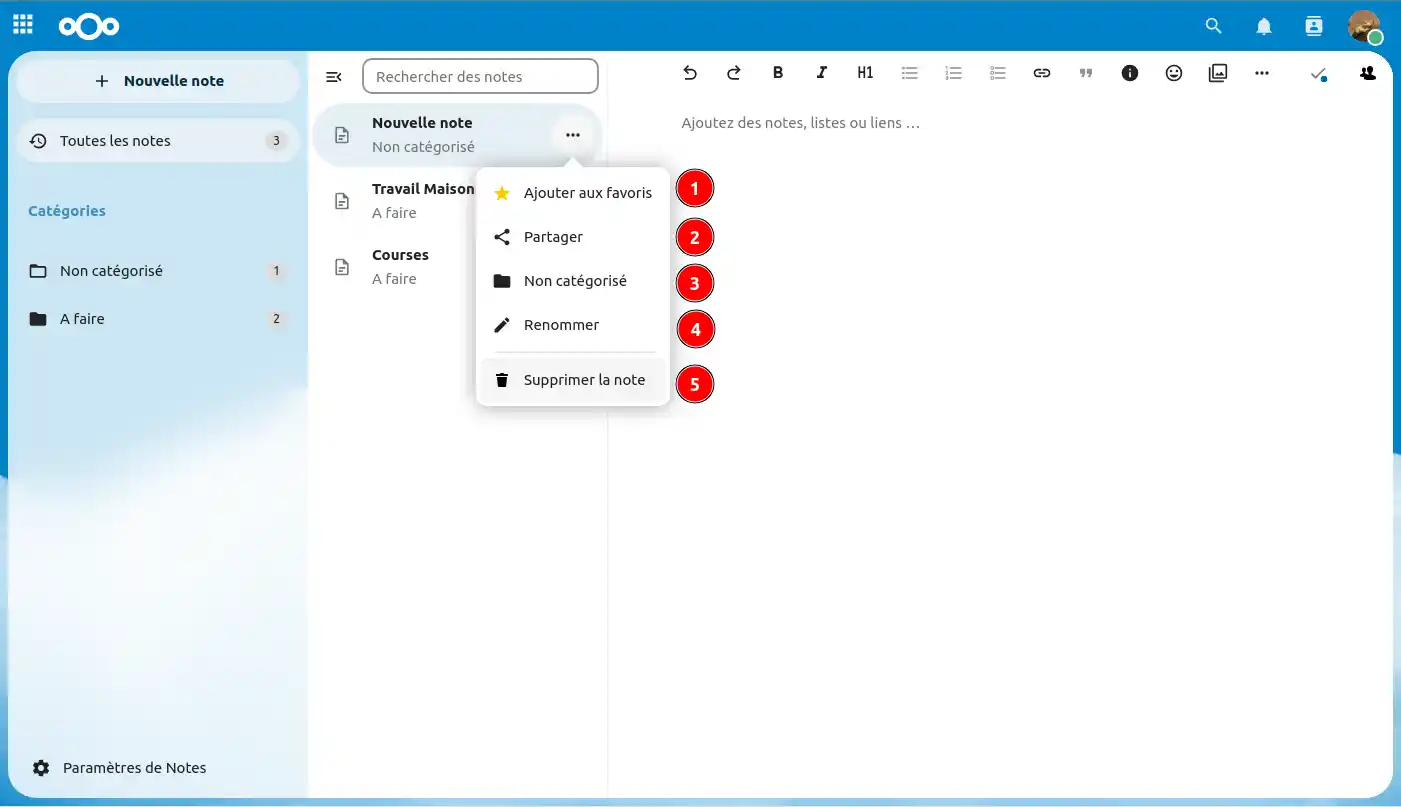
Dans cette partie des paramètres, vous avez une explication des trois principaux boutons de l'interface Notes.
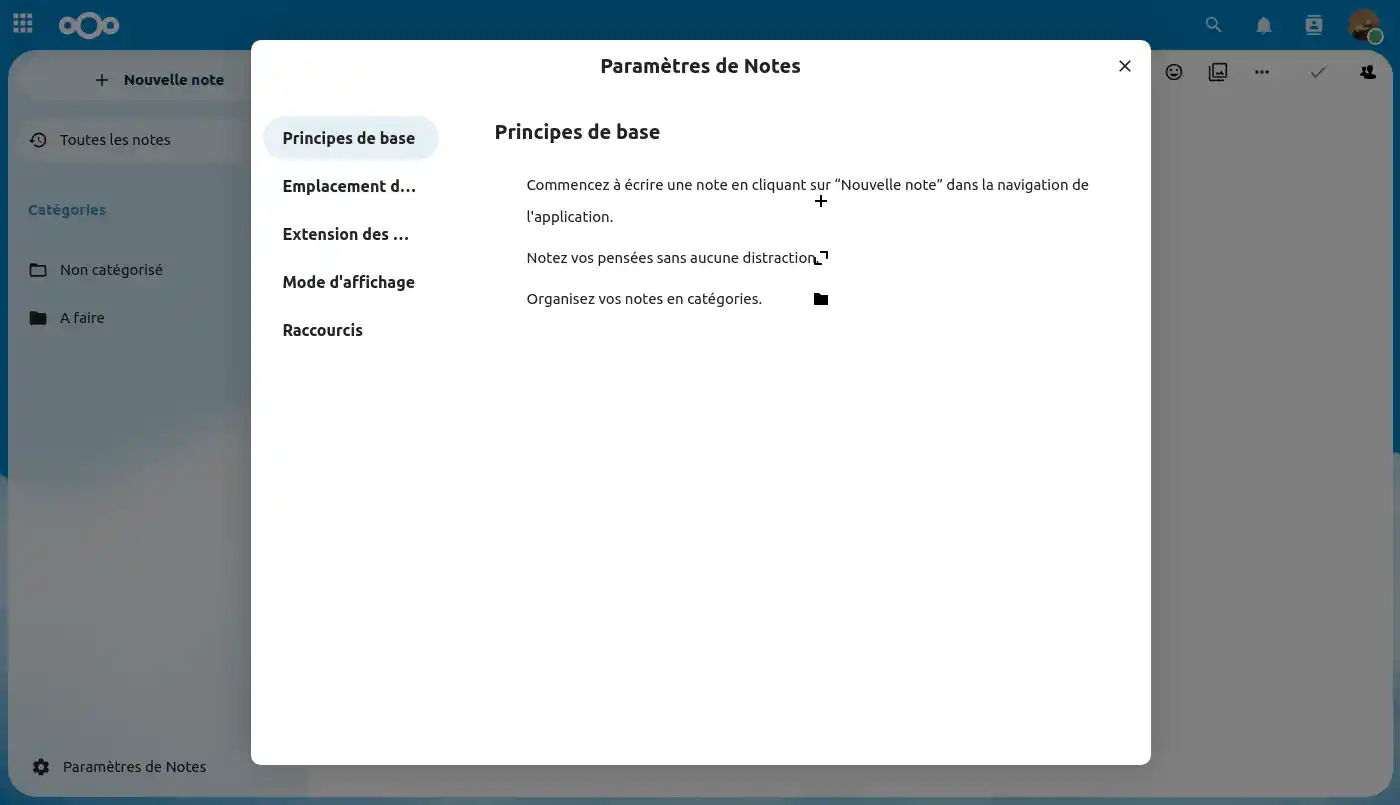
Ensuite, vous pouvez paramétrer l'emplacement dans votre espace de fichiers où va être stocké les différentes notes que vous avez.
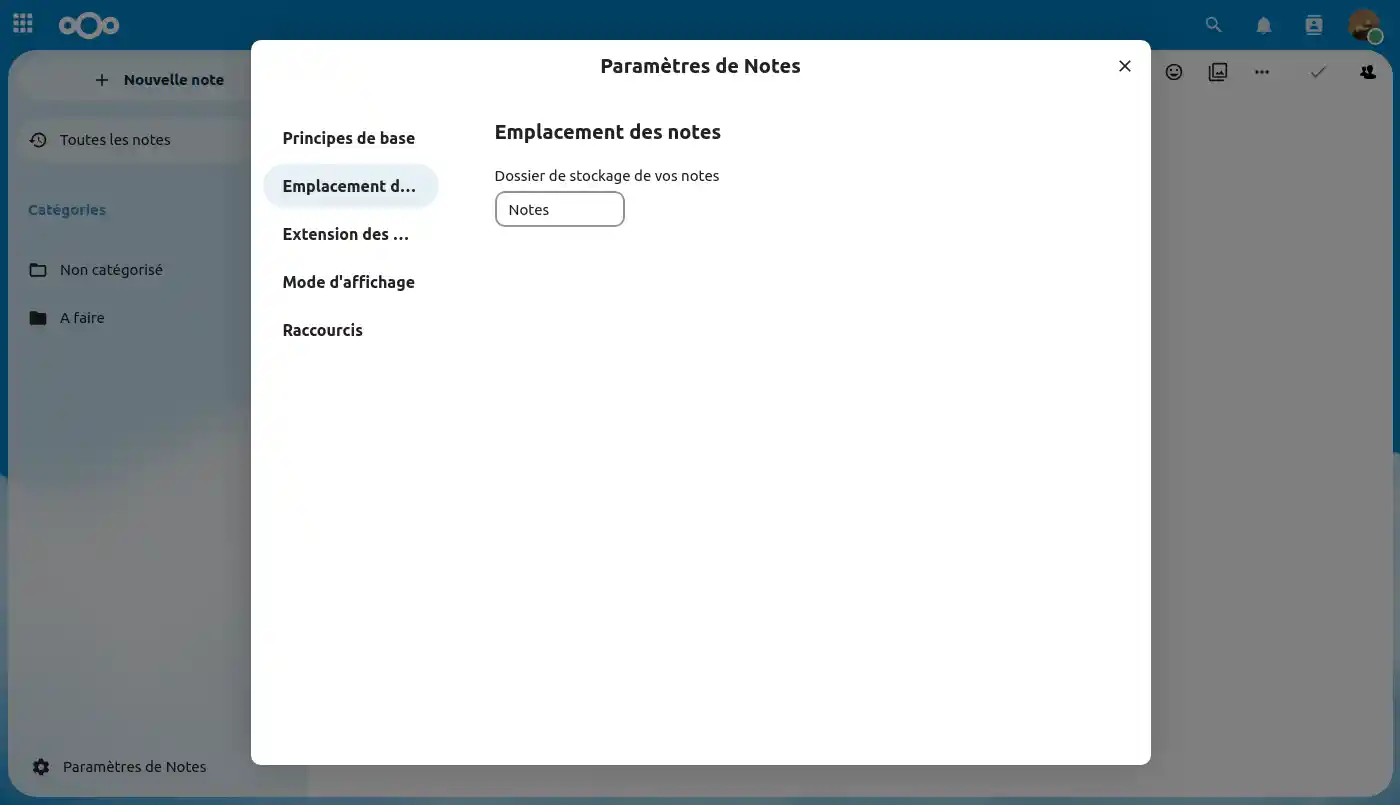
Ici, vous avez le choix de configurer l'extension de fichier pour vos notes.
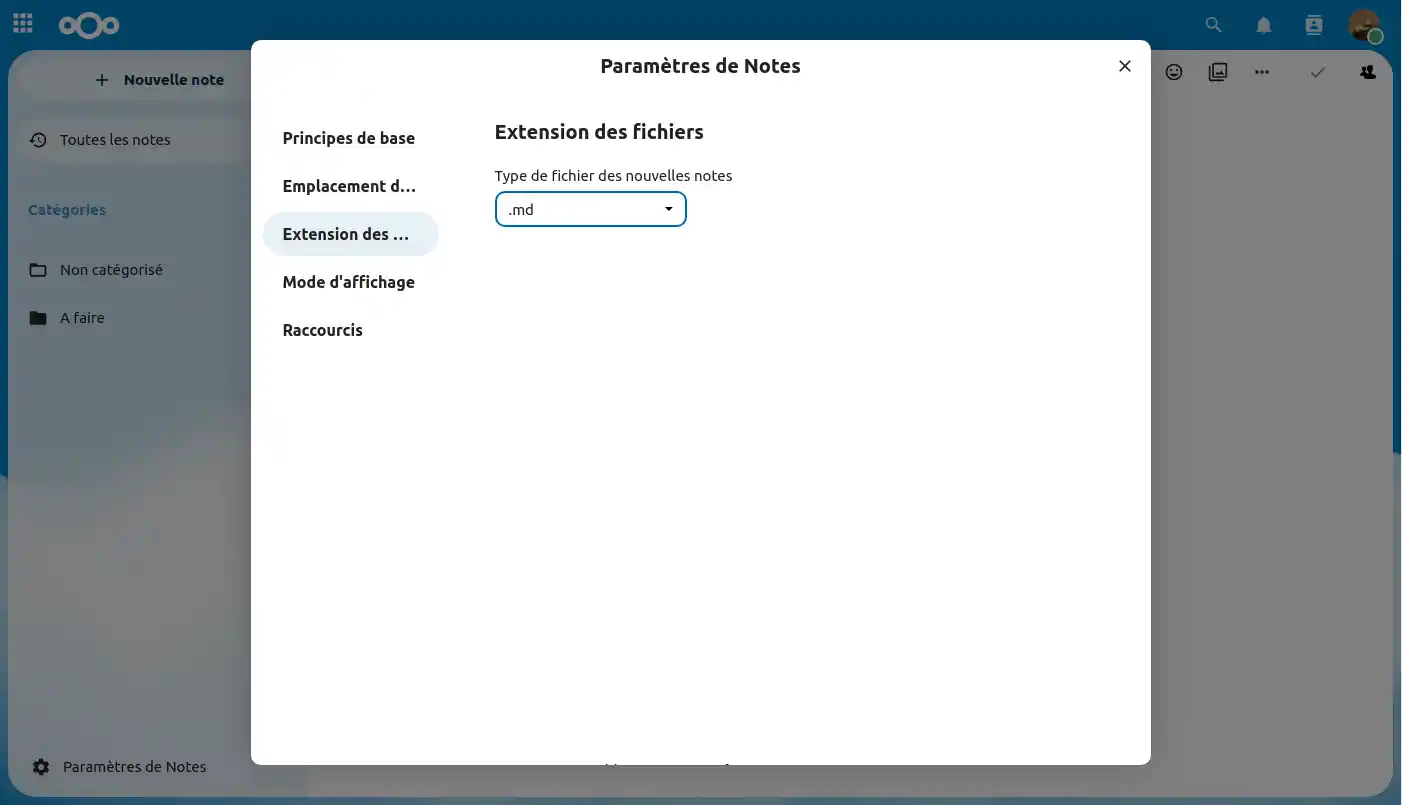
Dans cette section, vous pouvez sélectionner le mode d'affichage qui correspond le mieux à vos besoins lors de la rédaction de vos notes.
Vous avez le choix parmi trois modes distincts :
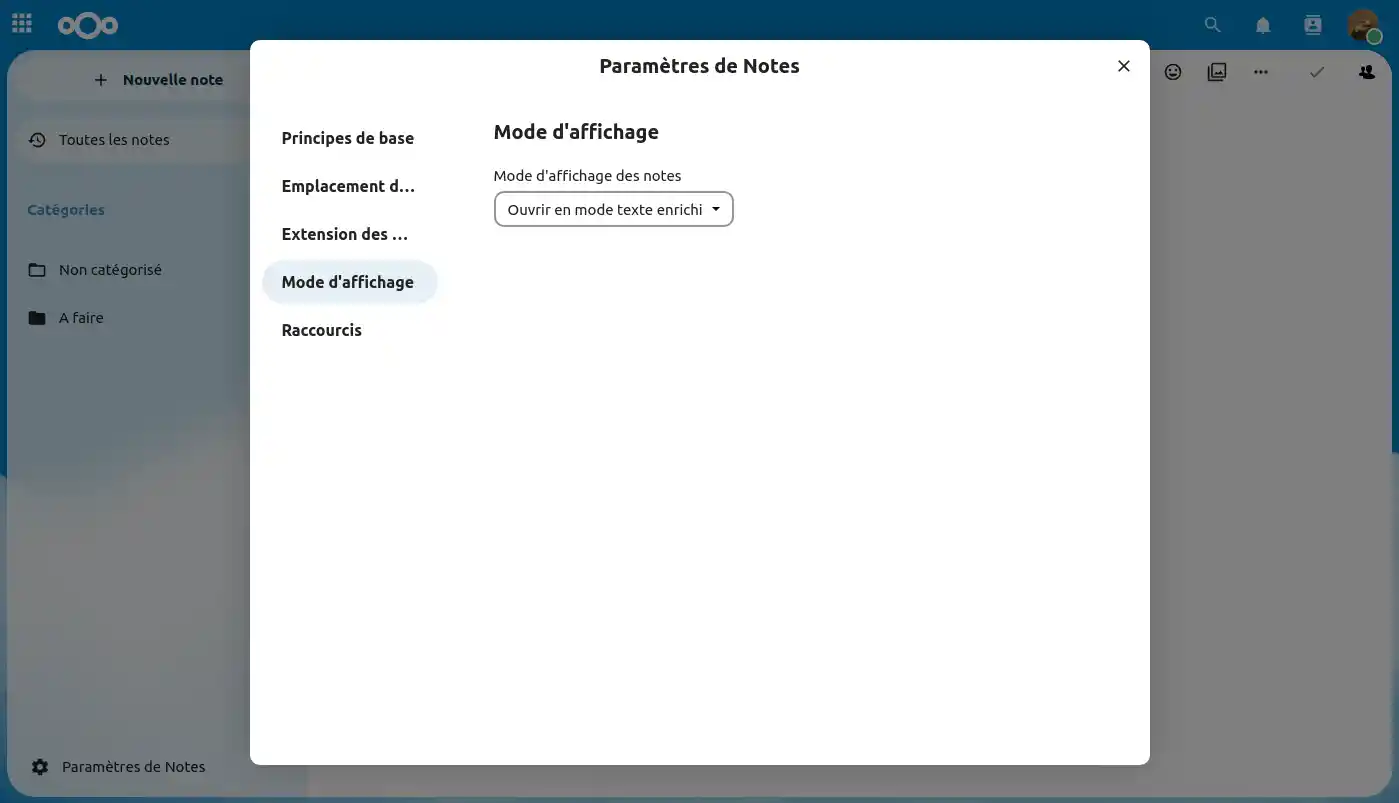
Pour terminer, dans cette section, vous pouvez personnaliser différents raccourcis clavier à utiliser lors de l'édition de votre note.
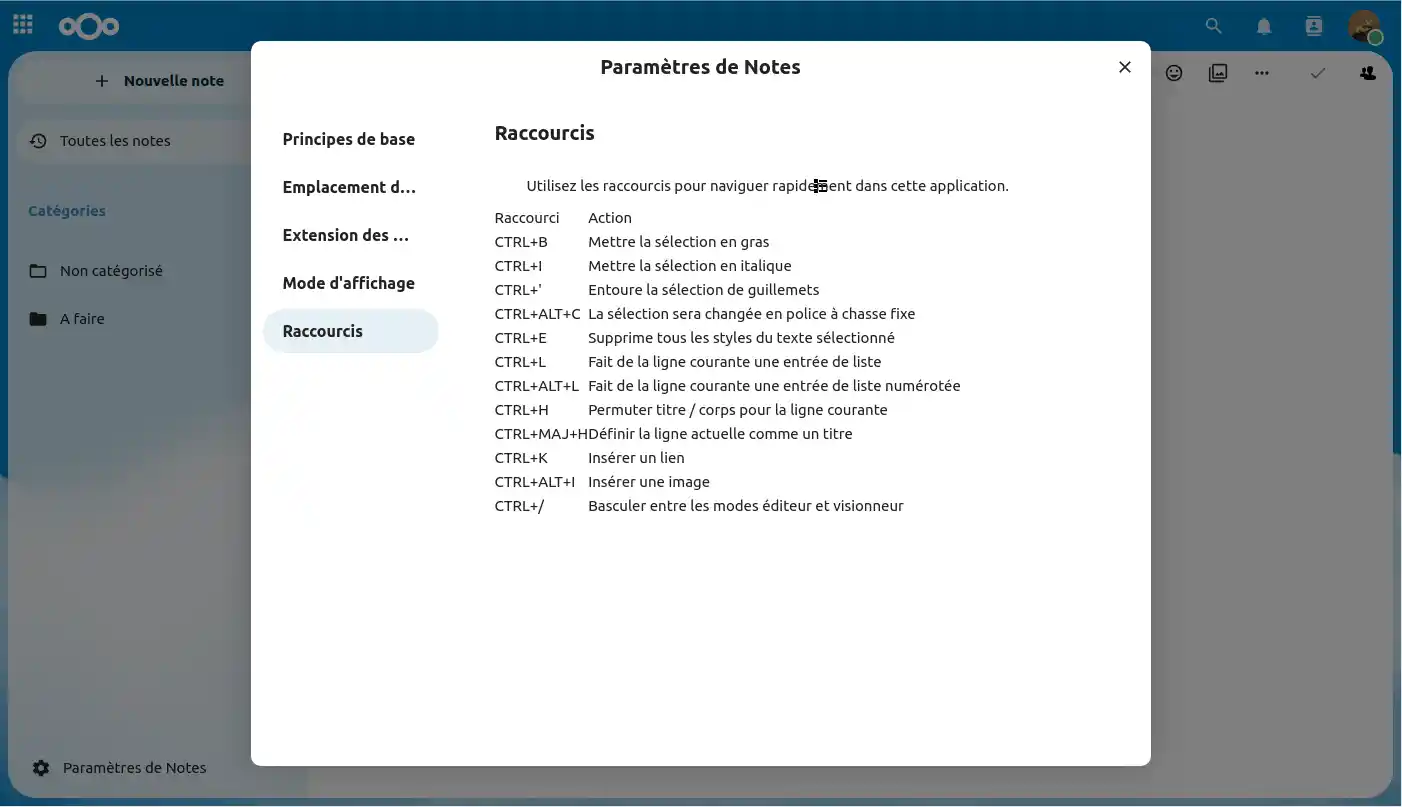
Vous savez maintenant comment :
Grâce à cet article, maîtriser l'application Notes de Nextcloud devrait être un jeu d'enfant pour vous 🎉 ! N'hésitez pas à explorer toutes ces fonctionnalités pour booster votre productivité et garder vos idées bien organisées 📝.
Merci de nous avoir lus jusqu'au bout ! Si vous avez des questions ou des retours, laissez-nous un commentaire ci-dessous 👇 ! Votre avis est précieux pour nous aider à améliorer nos services.
Notez cet article :
Cet article vous a été utile ?
Oui
Non
9mn de lecture
Comment désigner un utilisateur en tant que manager Nextcloud Pro
11mn de lecture
OnlyOffice sur Nextcloud : L'Éditeur Intégré pour une Productivité Accrue
14mn de lecture
Customisez votre stockage cloud Nextcloud : votre logo, votre fond d'écran,
11mn de lecture
Communication avec Talk : Interface de discussion sur Nextcloud Pro