Rate this article :
This article was useful to you ?
Yes
No
Vous avez noté 0 étoile(s)
Sommaire
Procédure
Bienvenue dans ce guide pratique dédié à la sauvegarde de votre serveur NAS Synology sur le service Cloud Drive de LWS via le protocole Rsync. Ce document a pour but de vous fournir une méthode claire et concise pour sécuriser vos données importantes en utilisant les fonctionnalités avancées de Synology et les solutions robustes de stockage cloud proposées par LWS. Que vous soyez un particulier soucieux de protéger vos souvenirs personnels ou une entreprise cherchant à préserver ses informations critiques, ce guide vous aidera à configurer et exécuter vos sauvegardes de manière efficace et sécurisée. Suivez les étapes détaillées pour profiter pleinement des avantages d'une solution de sauvegarde hybride, garantissant la sécurité et la disponibilité de vos données.
Afin de réaliser la sauvegarde ou la synchronisation de vos données depuis votre NAS Synology vers votre formule Cloud Drive LWS, il vous sera nécessaire d'installer sur votre NAS une application permettant d'effectuer cette tâche. Dans cette documentation, nous prendrons l'exemple de l'application la plus populaire en la matière : Hyper Backup.
Pour réaliser l'installation, vous devez tout d'abord vous identifier sur votre serveur NAS puis réaliser les étapes suivantes :
Étape 1 : Accédez au "Centre de paquets" du serveur NAS
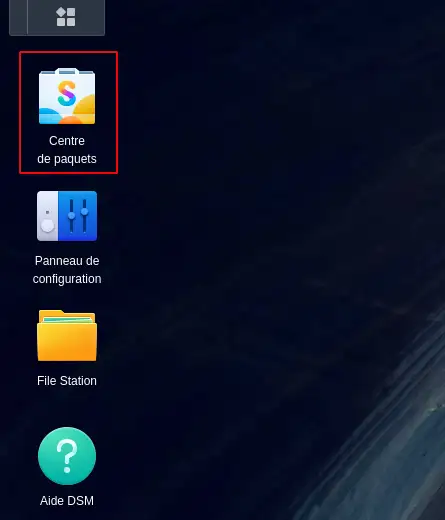
Étape 2 : Une fois dans le Centre de Paquets, recherchez "Hyper Backup" (1) puis cliquez sur "Installer" dans le bouton situé en dessous de l'application Hyper Backup (2)
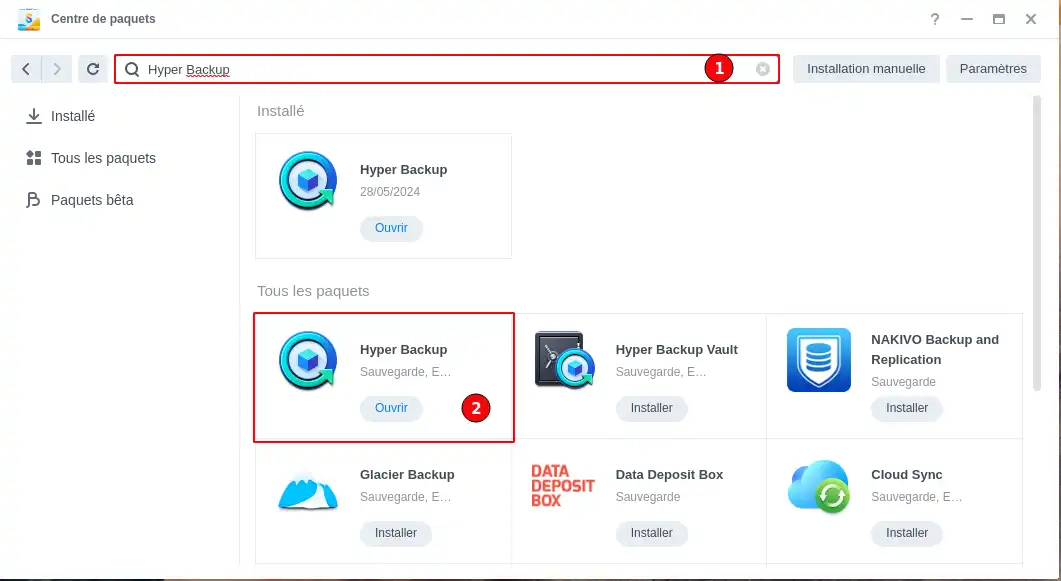
Une fois l'application installée, vous pouvez directement l'ouvrir depuis le Centre de paquets ou revenir au tableau de bord où l'icône de l'application est apparue.
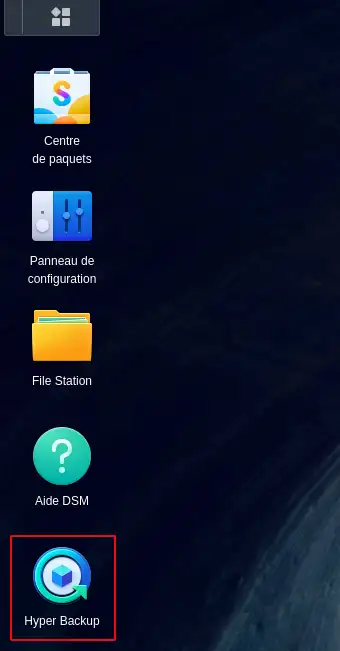
Une fois l'installation de l'application Hyper Backup effectué sur votre NAS, vous allez pouvoir créer une tâche de synchronisation qui va vous permettre de synchroniser les données souhaitées entre les deux serveurs.
Pour effectuer cette opération, Suivez les étapes suivantes :
Étape 1 : Dans le menu de gauche, cliquez sur "+"
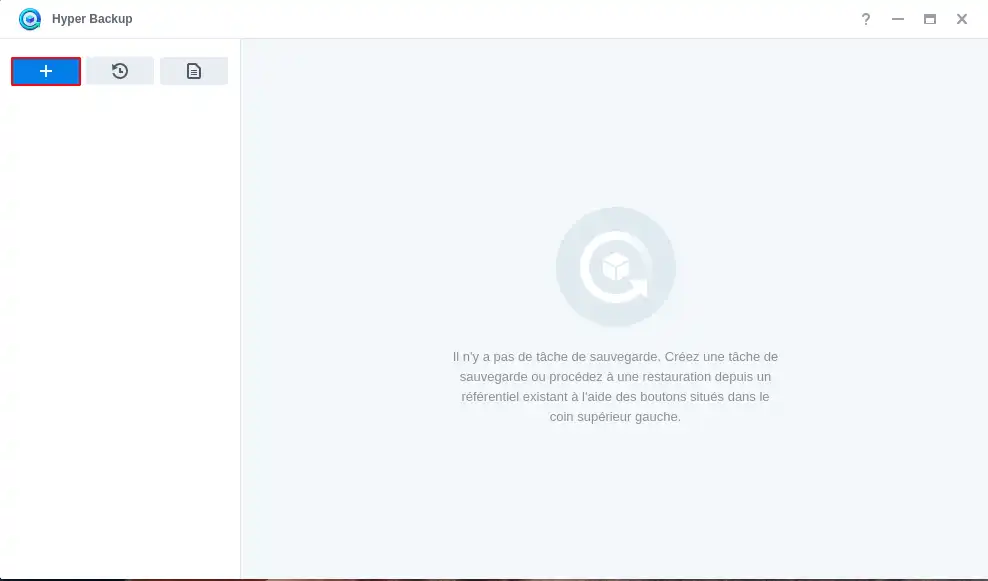
Étape 2 : Sélectionner "Dossiers et paquets" (1) puis cliquez sur "Suivant" (2)
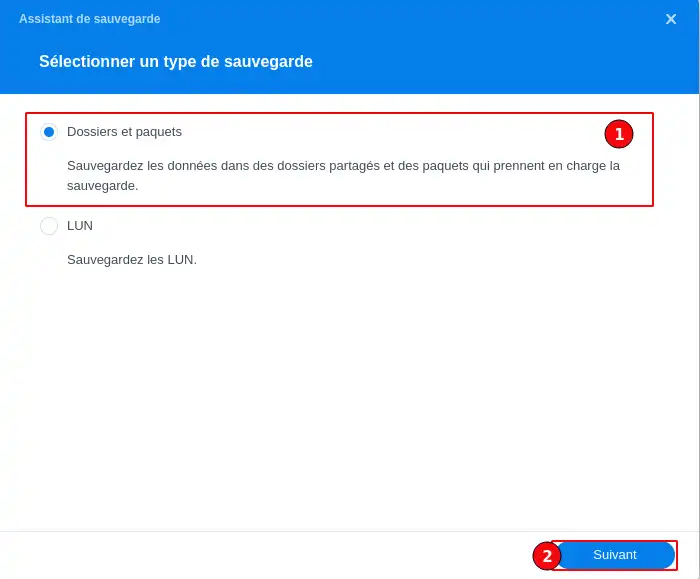
Étape 3 : Sélectionnez le type d'espace de destination en faisant défiler les différents types jusqu'à sélectionner "rsync" (1). Enfin, cliquez sur "Suivant" (2) pour passer à l'étape suivante.
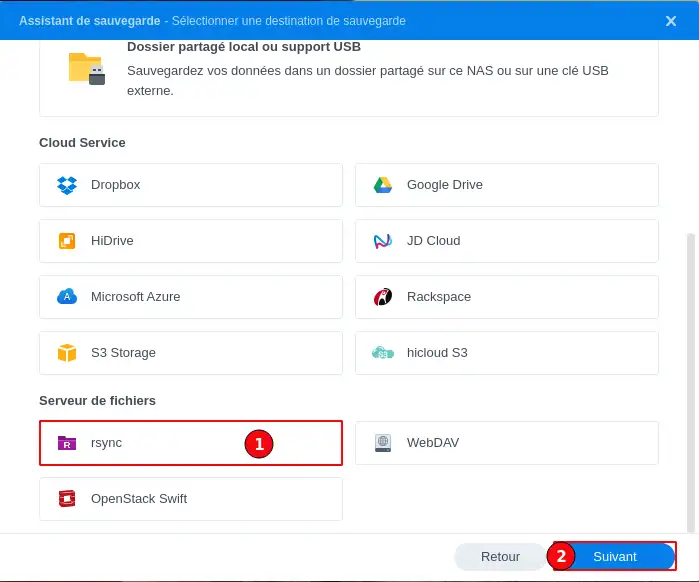
Étape 4 : À cette étape, vous avez le choix d'effectuer des sauvegardes en conservant plusieurs versions complète ou en effectuant une en conservant une seule version qui sera mise à jour à chaque fois que la tâche sera exécutée (1). C'est le choix que nous recommandons et qui sera illustré dans la suite de cette documentation. Cliquez ensuite sur "suivant" (2)
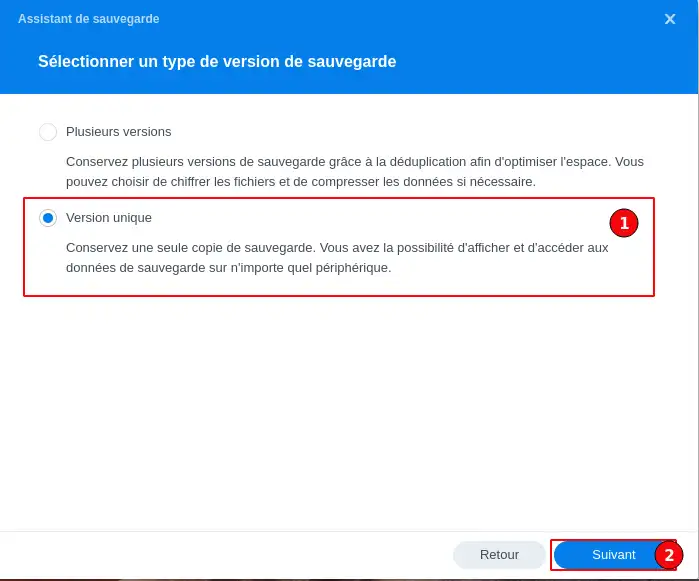
Étape 5 : Renseignez les différents éléments de configuration et de connexion (1) :
Une fois cette configuration renseignée, cliquez sur le bouton "Suivant" (2).
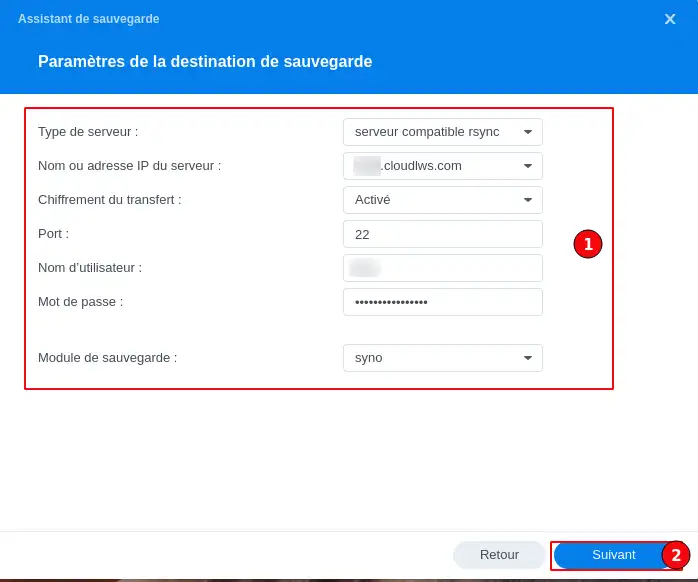
Étape 6 : Sélectionnez les dossiers sur votre NAS (1) qui devront être sauvegardés, puis cliquez sur "Suivant" (2)
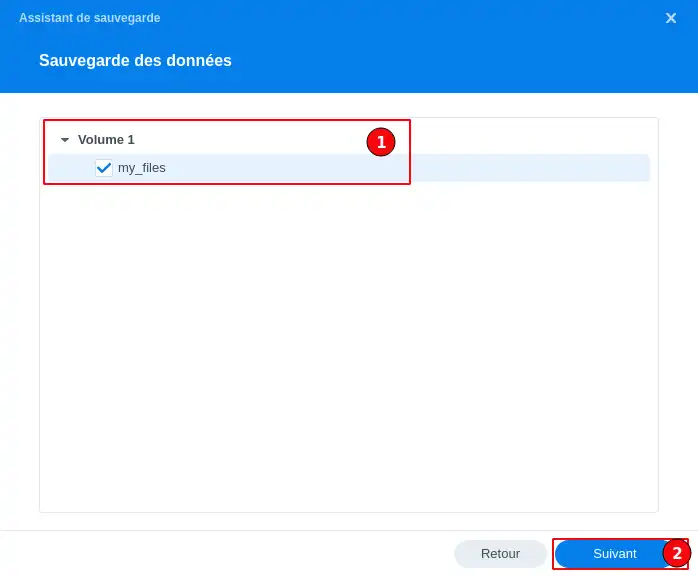
Étape 7 : Choisissez si vous souhaitez également sauvegarder des applications installées sur votre NAS puis cliquez sur "suivant"
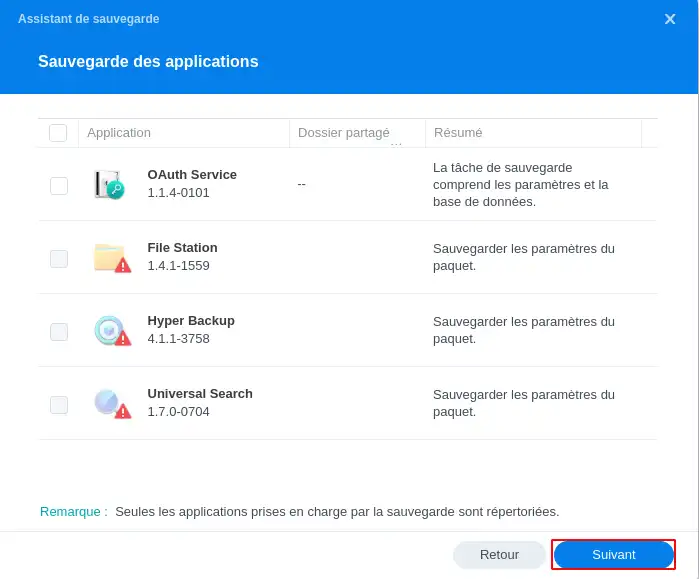
Étape 8 : À cette étape, vous devez donner un nom à votre tâche pour la retrouver plus tard et un nom pour le dossier qui sera créé sur le Cloud Drive LWS et qui comportera les données sauvegardées (32 caractères maximum)
Vous pourrez ensuite retrouver vos données sur le serveur Cloud Drive LWS en suivant l'arborescence : /files/Nom_Dossier_Distant_CloudDrive_LWS
Cette étape vous permet également de configurer différentes règles liées à la tâche de synchronisation :
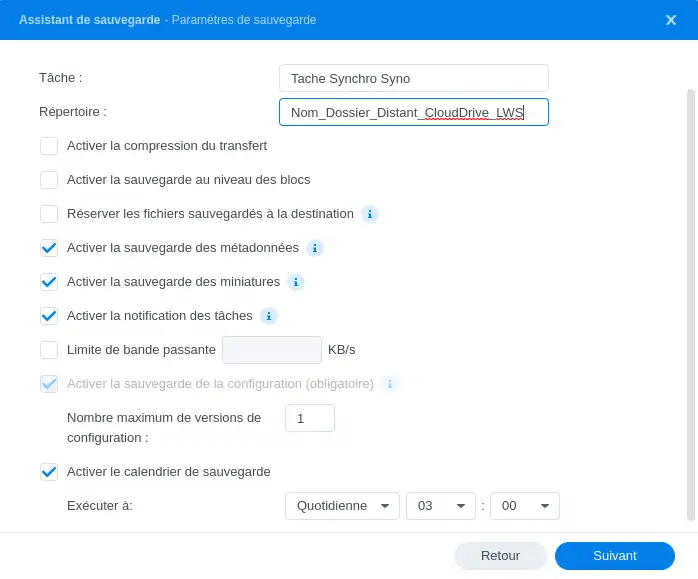
Enfin, vous pouvez choisir à quel moment la synchronisation devra s'effectuer.
Vous pourrez ainsi choisir :
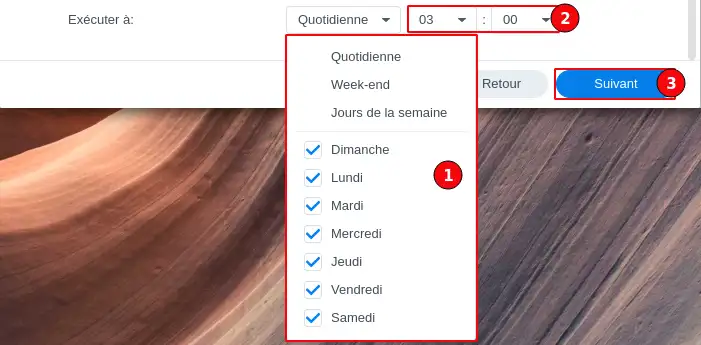
Vous pouvez alors planifier votre tâche pour qu'elle s'exécute quotidiennement ou de manière hebdomadaire en sélectionnant le ou les jours souhaités.
Une fois votre configuration effectuée, cliquez sur "Suivant".
Étape 7 : Vous obtenez alors un résumé de la configuration de la tâche, il vous suffit de cliquer sur "Effectuée" pour que sa création soit définitive.
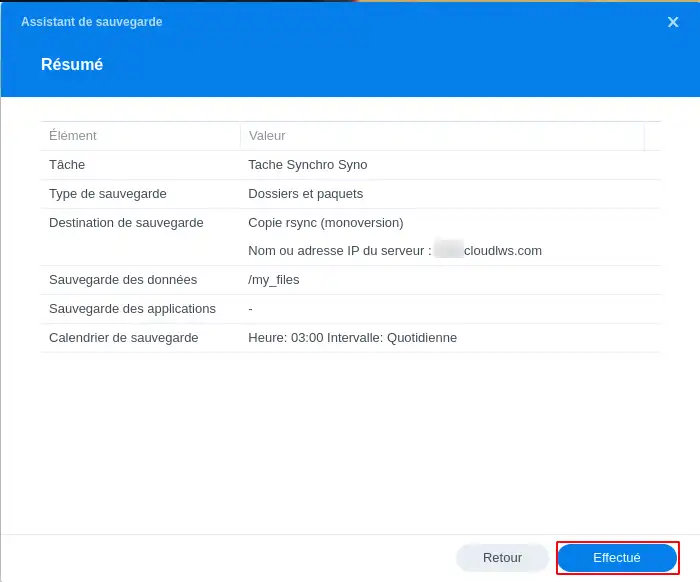
Une fois la tâche créée, vous avez la possibilité d'attendre que la prochaine planification exécute la tâche ou d'effectuer une première synchronisation immédiatement.
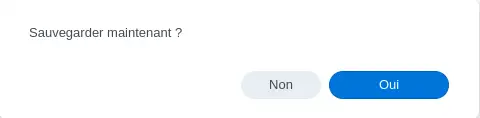
Vous savez maintenant comment :
En suivant ce guide étape par étape, vous avez pris les mesures nécessaires pour protéger votre patrimoine numérique contre les imprévus et vous vous êtes assuré une tranquillité d'esprit en matière de sauvegarde de données.
Nous espérons que ce tutoriel vous aura été utile et nous vous remercions pour votre lecture. N'hésitez pas à partager vos retours ou à poser vos questions en laissant un commentaire ci-dessous 👇. Votre expérience peut grandement aider la communauté !
Et si cet article vous a aidé à sécuriser votre univers numérique, pensez à le partager avec ceux qui pourraient également en bénéficier. Bonne sauvegarde à tous ! 🚀
🔥 Offres de sauvegardes cloud LWS dès 7,99€/mois ! 🔥
🔗 Cliquez ici pour découvrir nos offres de sauvegarde en ligne ! 🔗
Rate this article :
This article was useful to you ?
Yes
No
1mn reading
Solution de sauvegarde rsync scp drive
1mn reading
Comment modifier le mot de passe d'une formule backup depuis le LWS Panel
0mn reading
Comment sauvegarder son NAS Qnap sur le Cloud LWS avec Rsync ?