Notez cet article :
5/5 | 2 avis
Cet article vous a été utile ?
Oui
Non
Vous avez noté 0 étoile(s)
Procédure
Dans cette documentation, nous allons voir ensemble le processus d'importation de votre Agenda Google sur Nextcloud. Cette démarche vous permettra de centraliser vos événements et rendez-vous dans votre environnement sécurisé et sous votre contrôle.
Dans cette partie, nous allons aborder la méthode d'importation de votre Agenda Google sur Nextcloud en utilisant un fichier.
Cette approche a l'avantage de transférer initialement vos événements, mais elle comporte une limitation : les modifications apportées à votre Agenda Google ne seront pas automatiquement reflétées sur Nextcloud.
Cependant, cela peut être une option utile pour ceux qui souhaitent simplement archiver ou conserver une copie statique de leurs événements sur Nextcloud.
Étape 1 : Se rendre dans les paramètres de Google Agenda, en cliquant sur l'engrenage ⚙️ (1) en haut à droite de l'écran, puis sur "Paramètres" (2) :
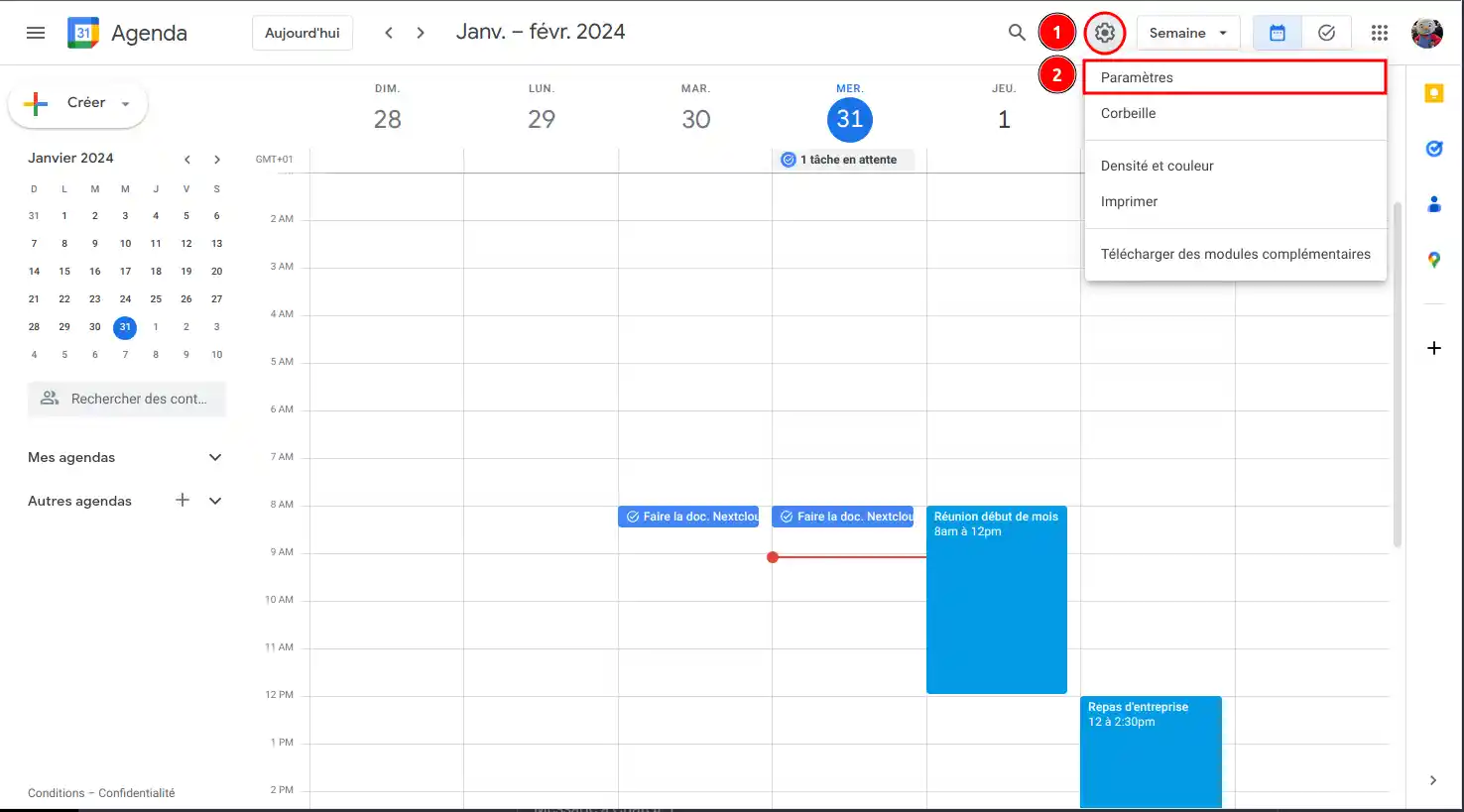
Étape 2 : Une fois dans les paramètres, dans le menu latéral à gauche de l'écran, cliquez sur "Importer et exporter" :
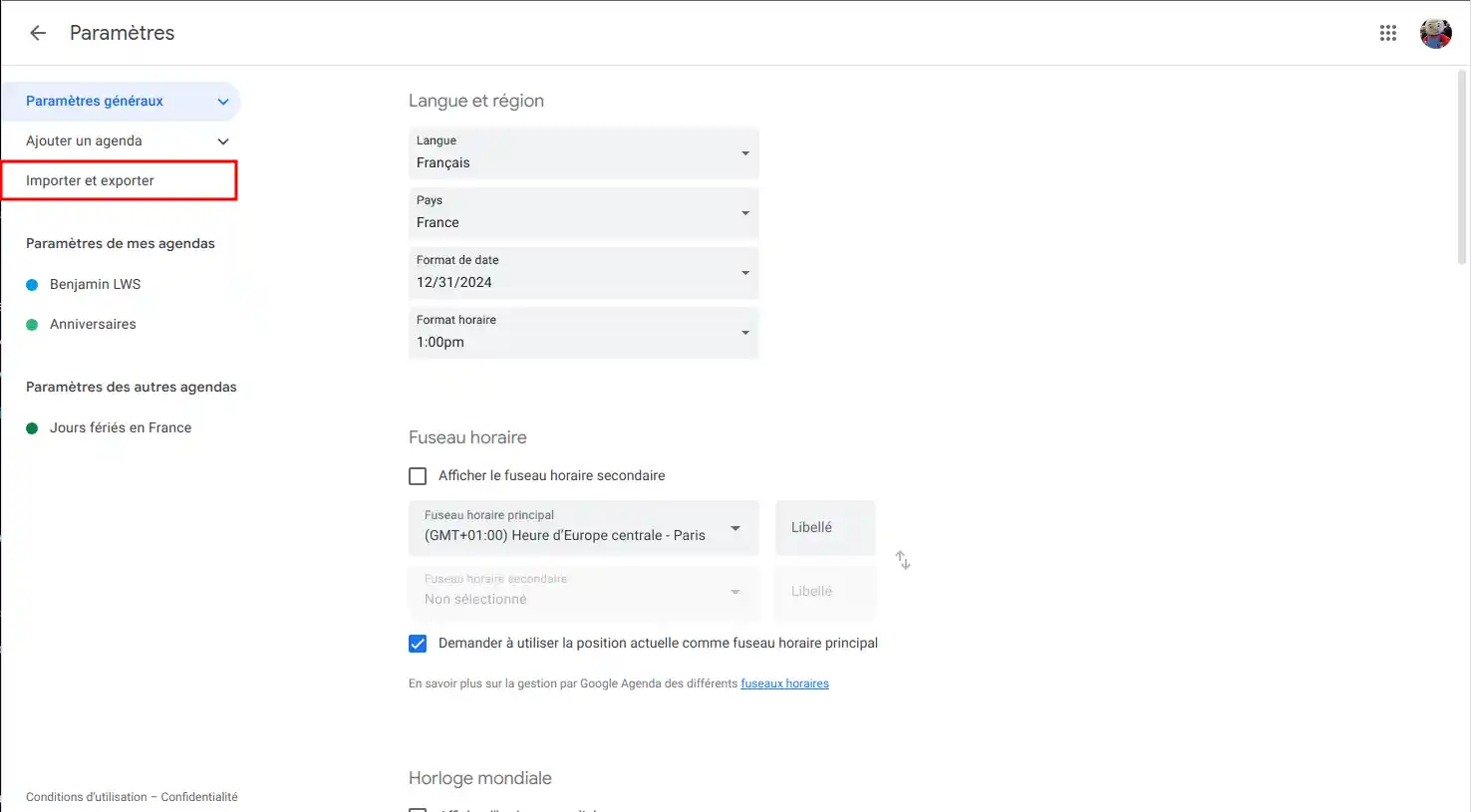
Étape 3 : Ici, il faudra cliquer sur le bouton "Exporter" pour télécharger le ou les fichiers d'agenda.
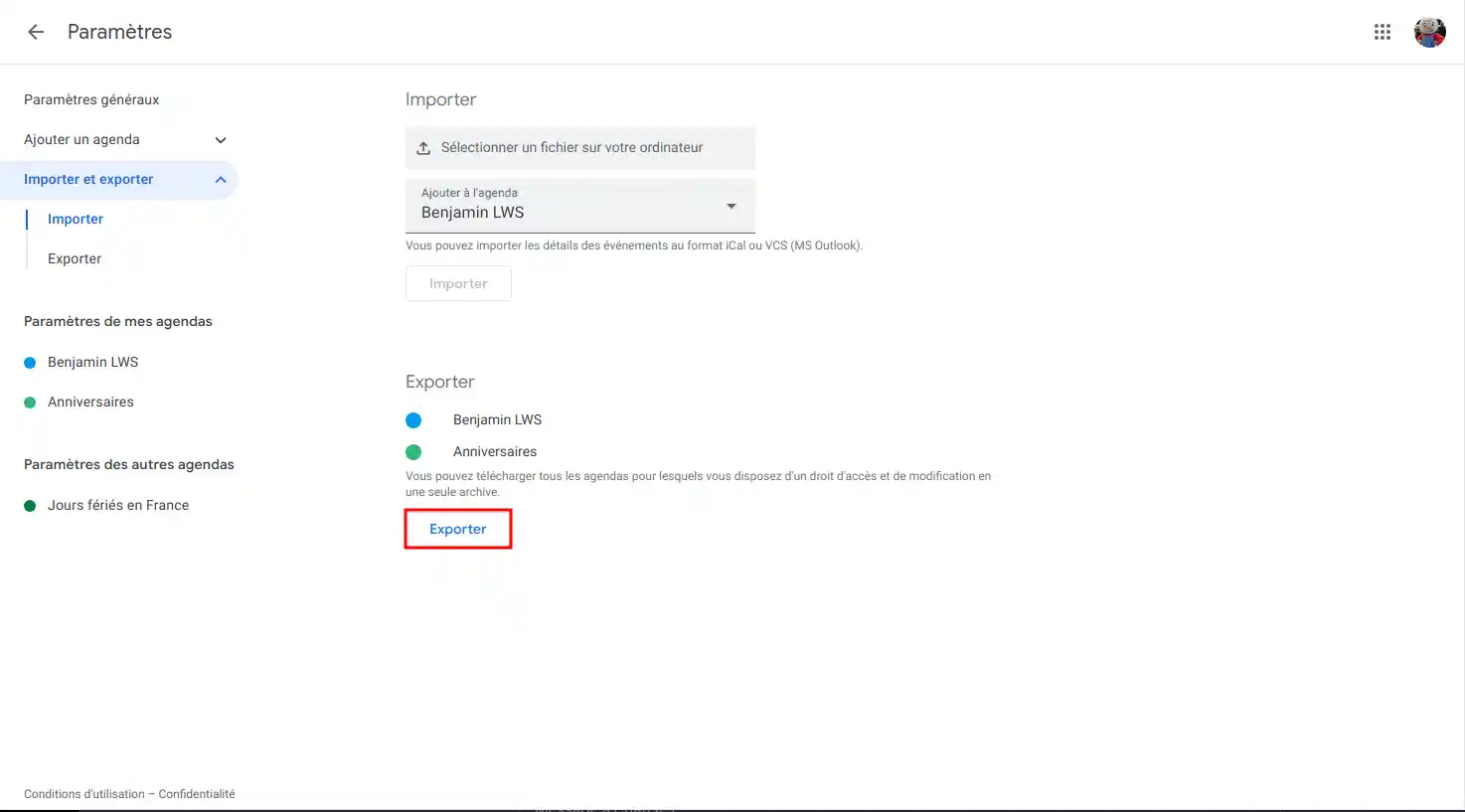
Étape 4 : Désormais, rendons-nous sur Nextcloud Agenda, et allons dans les "Paramètres de Agenda" en bas à droite de l'écran.
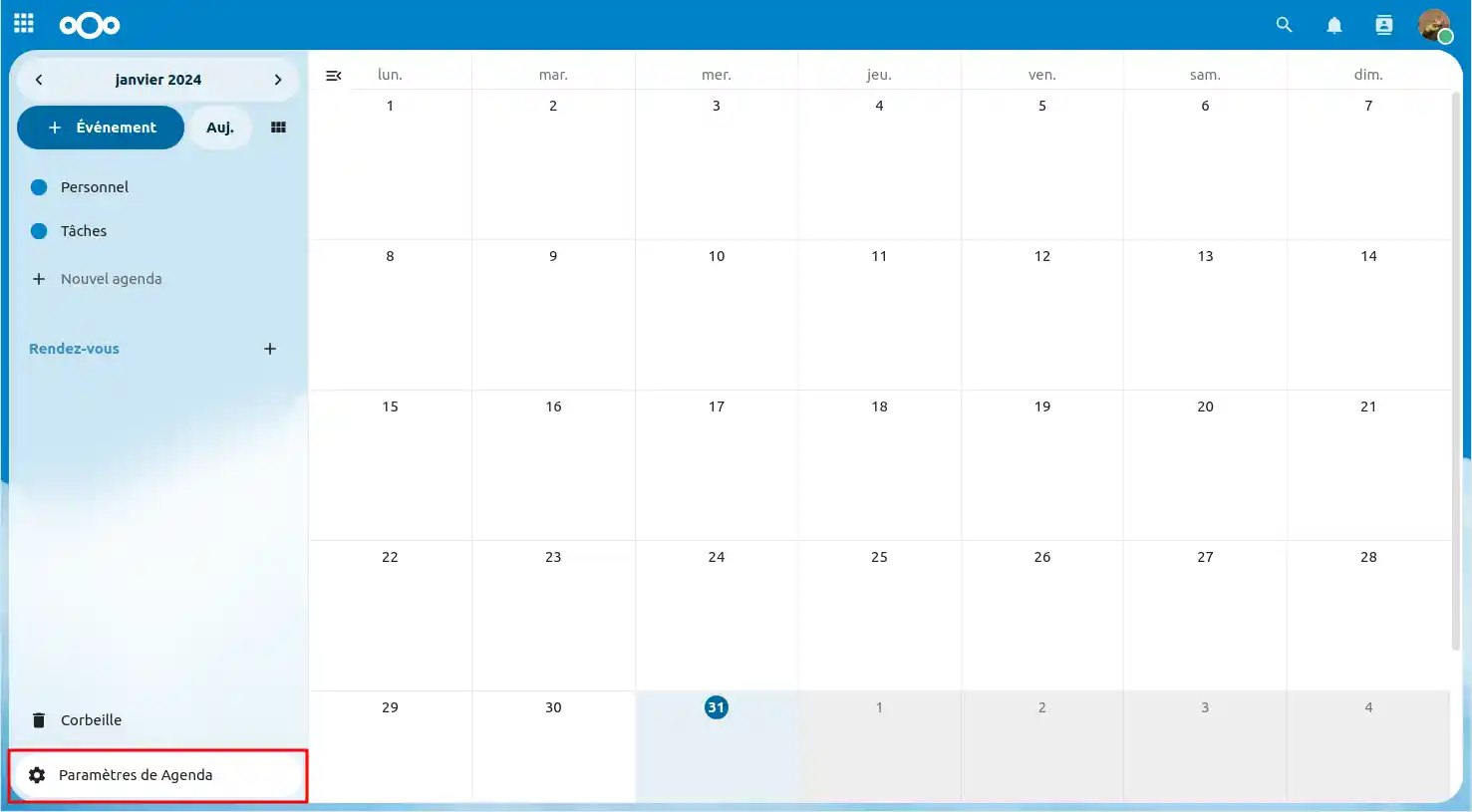
Étape 5 : Puis cliquez sur "Importer un agenda" (1) et Sélectionner le fichier (2) télécharger juste avant.
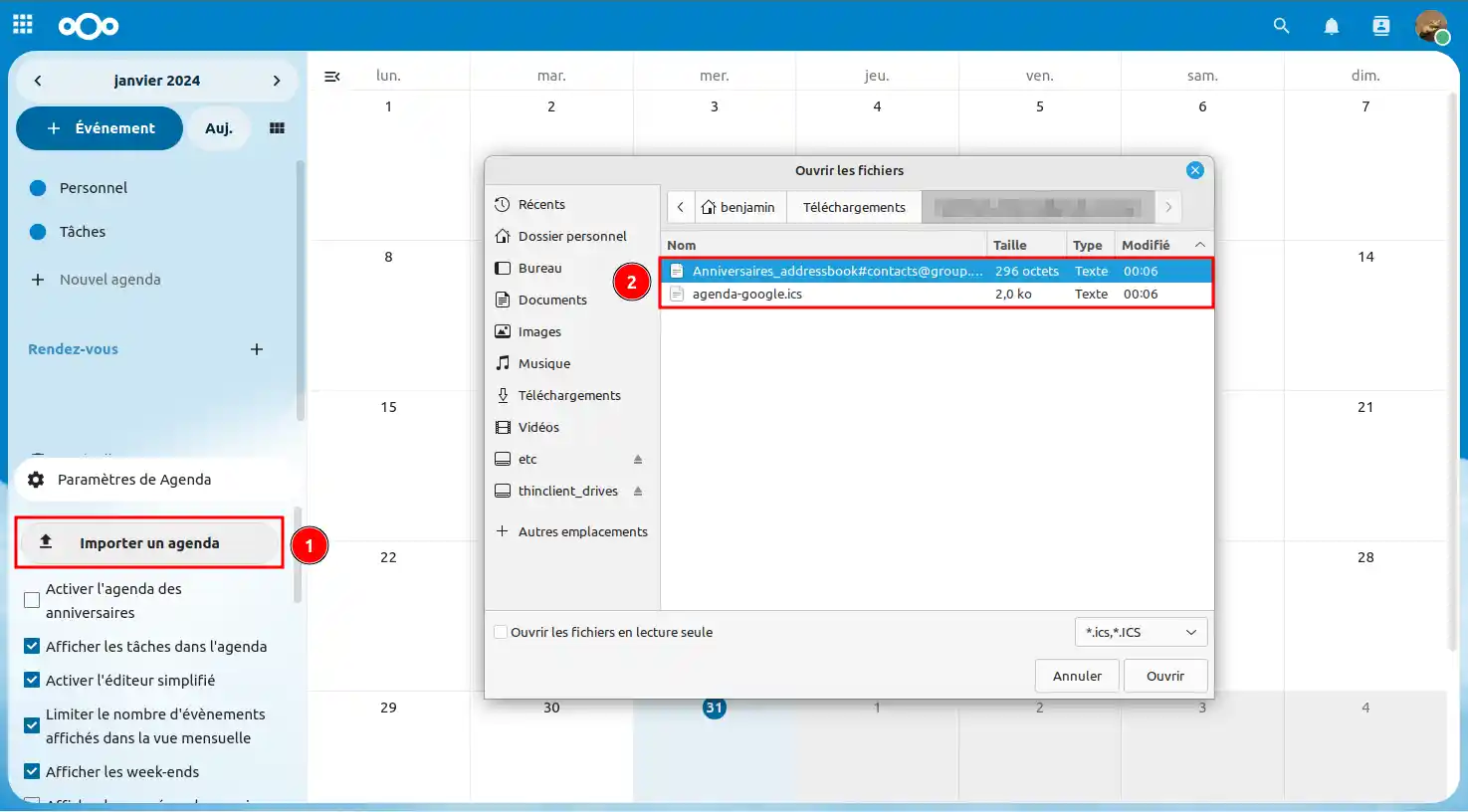
Étape 6 : Ensuite, choisissez dans quel agenda existant, vous souhaitez importer le nouveau, ou alors de créer un nouvel agenda. Et cliquez sur "Importer un agenda" quand vous avez fait votre choix.
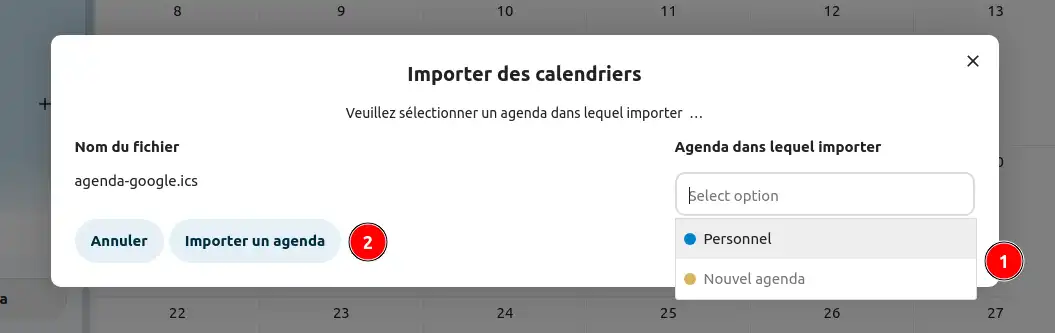
Et voilà ! Désormais, vous savez comment ajouter un Agenda Google à partir d'un fichier, ici, je vois bien que mes tâches et évènement ont bien été importés dans Nextcloud !
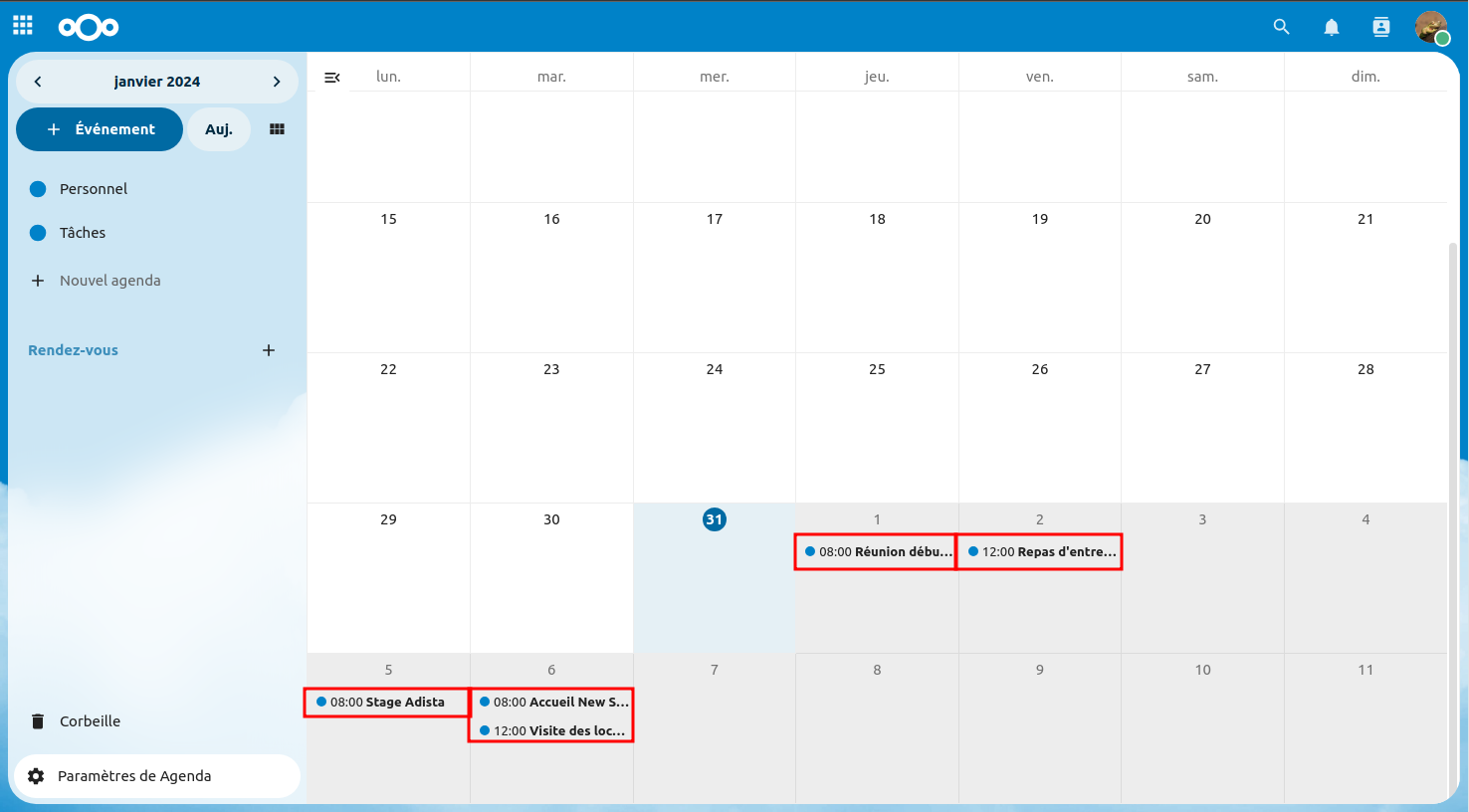
Dans cette partie, nous allons explorer la méthode d'importation de votre Agenda Google sur Nextcloud en utilisant un lien.
L'un des avantages de cette approche est que les modifications apportées à votre Agenda Google seront automatiquement reflétées dans Nextcloud.
Cependant, il est important de noter que cette synchronisation est en lecture seule, ce qui signifie que si vous faites des changements sur Nextcloud, ils ne seront pas effectifs sur Google Agenda.
Étape 1 : Se rendre dans les paramètres de Google Agenda, en cliquant sur l'engrenage ⚙️ (1) en haut à droite de l'écran, puis sur "Paramètres" (2) :
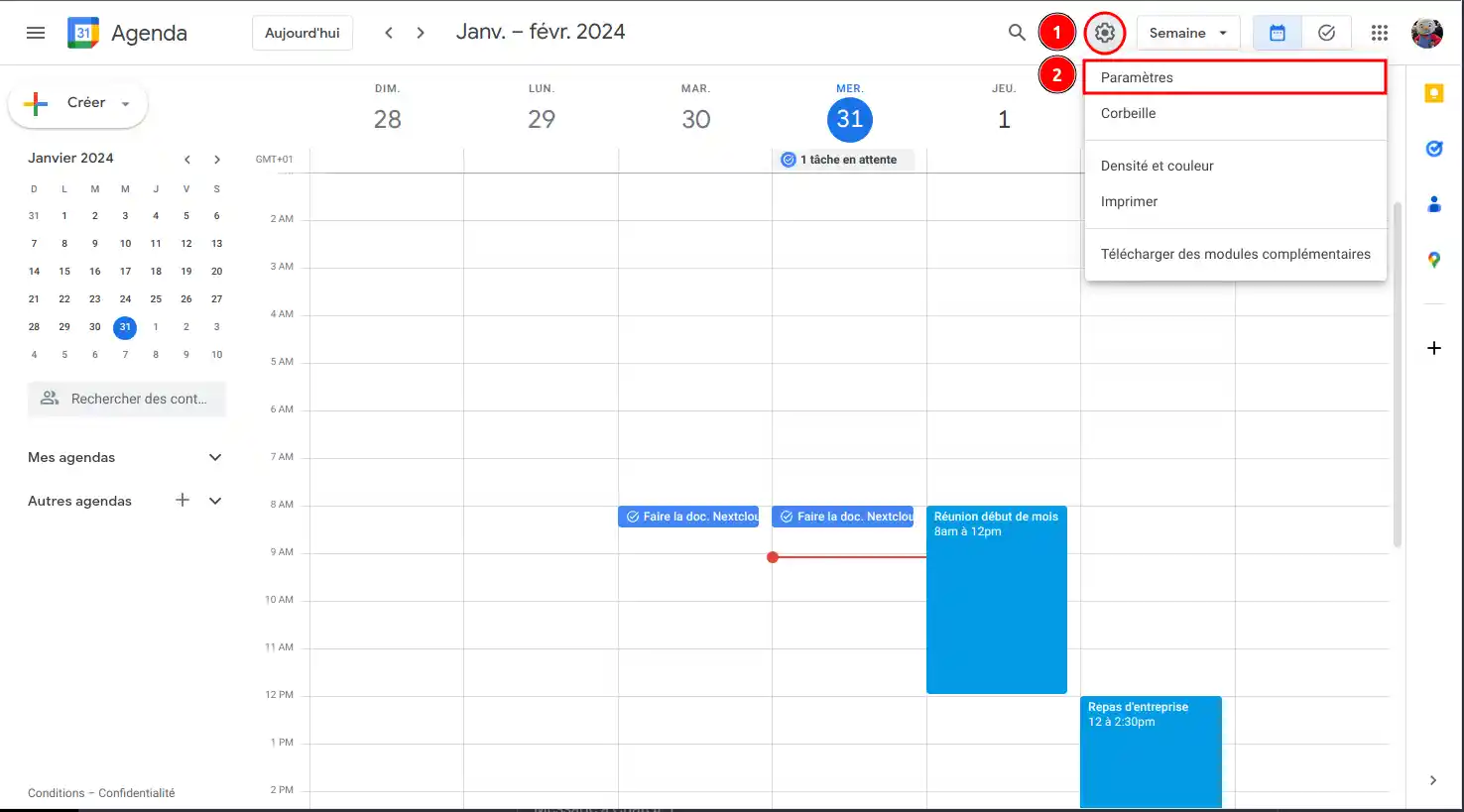
Étape 2 : Une fois dans les paramètres, dans le menu latéral à gauche de l'écran, cliquez sur l'agenda que vous souhaitez importer dans "Paramètres de mes agendas" :
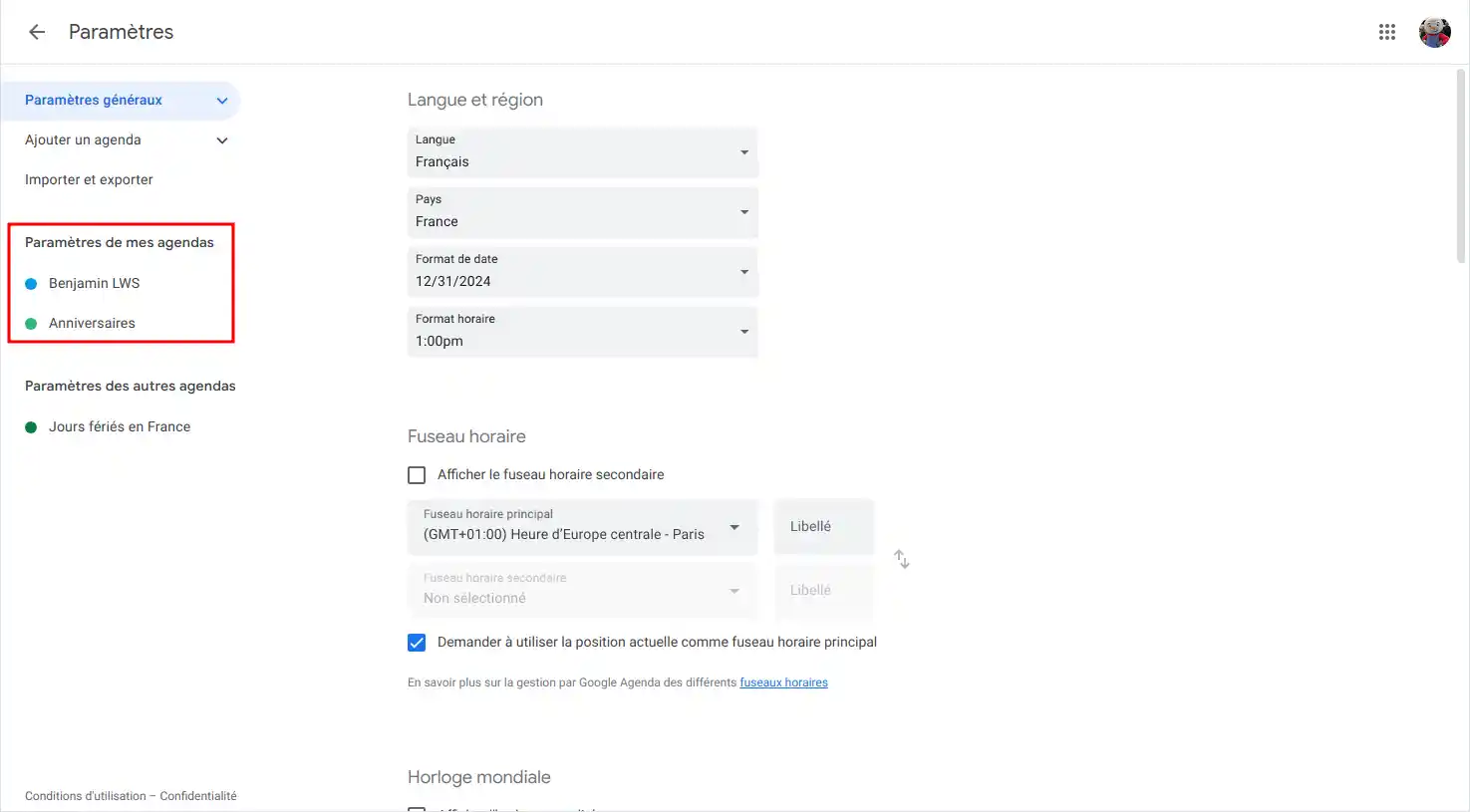
Étape 3 : Toujours dans le menu latéral à gauche, cliquez sur "Intégrer l'agenda" (1), puis au niveau de "Adresse secrète au format iCal" cliquez sur le bouton "Copier" (2) :
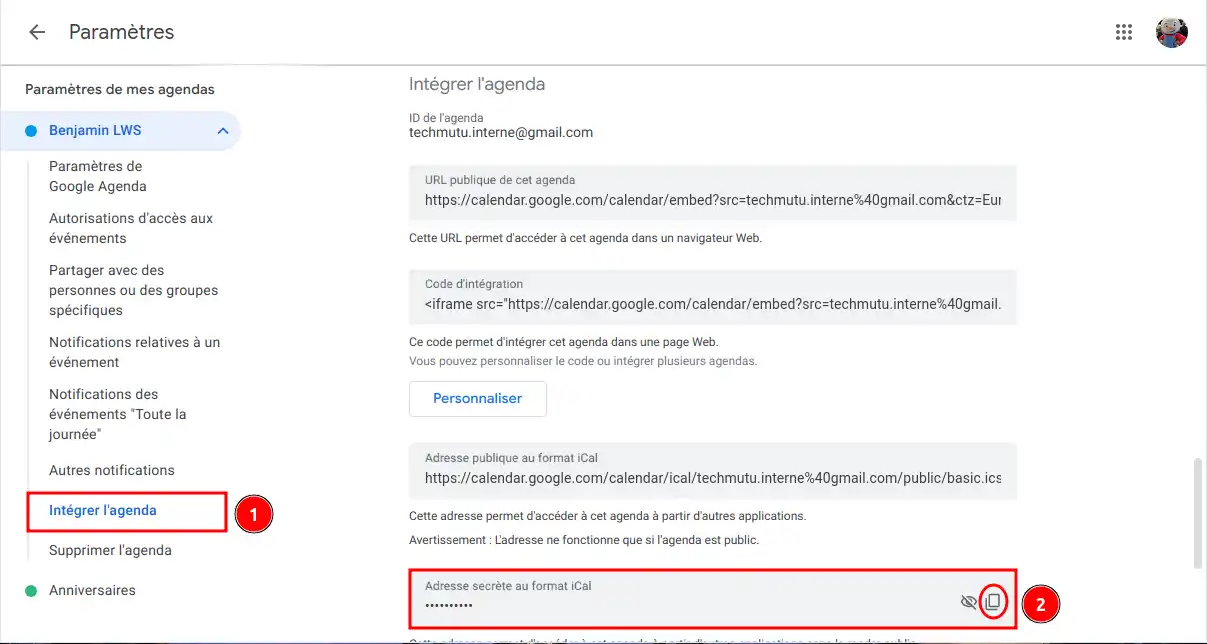
Étape 4 : Désormais, rendons-nous sur Nextcloud Agenda, et cliquez sur "+ Nouvel agenda" (1) à droite de l'écran, puis sur "Nouvel abonnement par lien (lecture seule)" (2) :
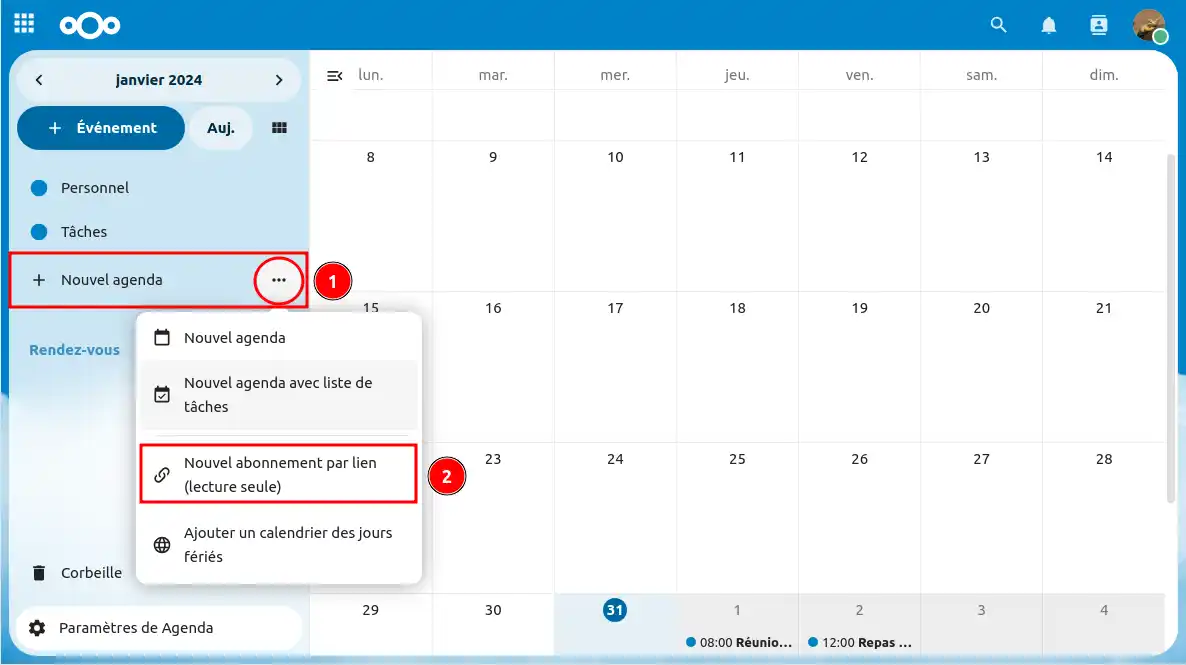
Étape 5 : Ensuite, entrez le lien précédemment copier sur Google Agenda et appuyer sur la flèche ➡️ :
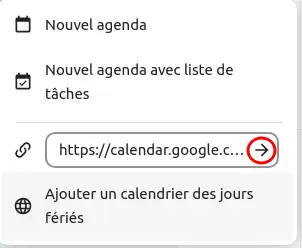
Et voilà ! Désormais, vous savez comment ajouter un Agenda Google à partir d'un lien en lecture seule, ici, je vois bien que mes tâches et évènement ont bien été importés dans Nextcloud et que le calendrier est visible dans ma liste !
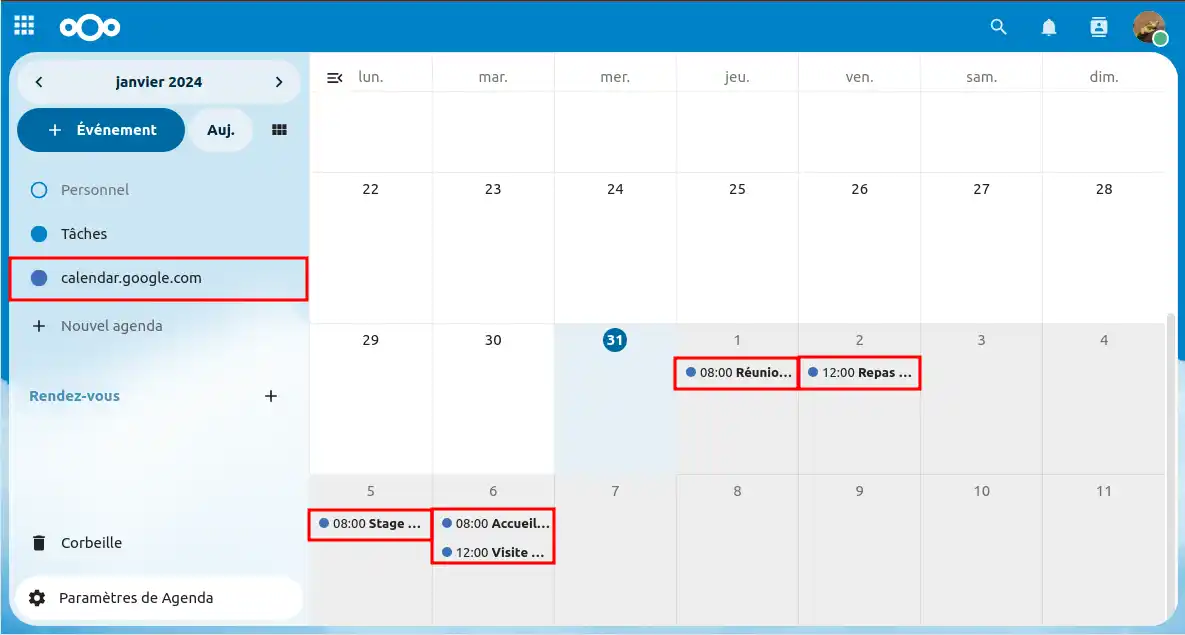
Vous savez maintenant comment :
Merci pour votre lecture ! Si vous avez des questions supplémentaires ou besoin d'assistance, n'hésitez pas à contacter notre équipe de support disponible pour vous aider. Si vous ne disposez pas encore d'une formule de stockage en ligne ou souhaitez vous doter d'une formule de stockage cloud avec des fonctionnalités avancées, consultez cette documentation pour passer votre commande, et trouvez les renseignements relatifs aux formules Nextcloud et Nextcloud Pro ici.
Notez cet article :
5/5 | 2 avis
Cet article vous a été utile ?
Oui
Non
9mn de lecture
Premiers pas avec Nextcloud
5mn de lecture
Accéder à votre application web Nextcloud
0mn de lecture
Comment utiliser l'interface Web NextCloud?
3mn de lecture
FAQ Les possibilités de l'application web Nextcloud