Notez cet article :
2.5/5 | 2 avis
Cet article vous a été utile ?
Oui
Non
Vous avez noté 0 étoile(s)
Sommaire
Procédure
Le plugin Duplicator permet de migrer votre site Wordpress d'un hébergeur à un autre sans difficulté en en quelques minutes. La migration s'effectue comme suit :
La première chose à effectuer est d'installer le plugin "Duplicator" par le biais du Tableau de bord Wordpress du site que vous désirez importer.
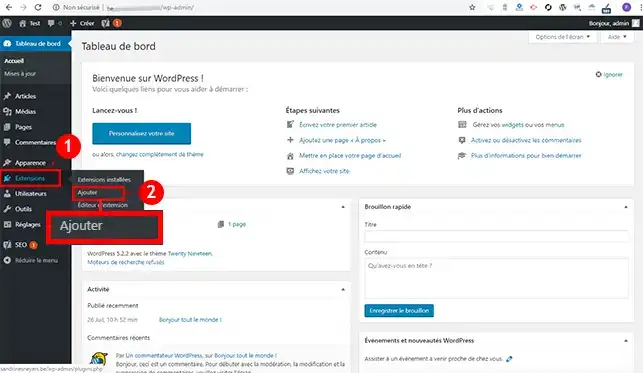
Recherchez le plugin "Duplicator" et cliquez sur le bouton "Installer" se trouvant derrière ce dernier.
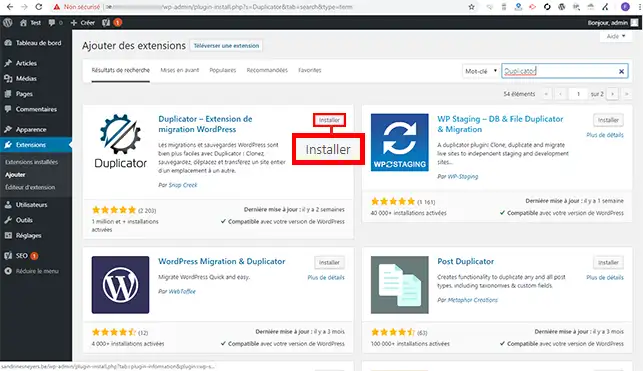
Cliquez sur le bouton "Activer" se trouvant derrière le plugin.
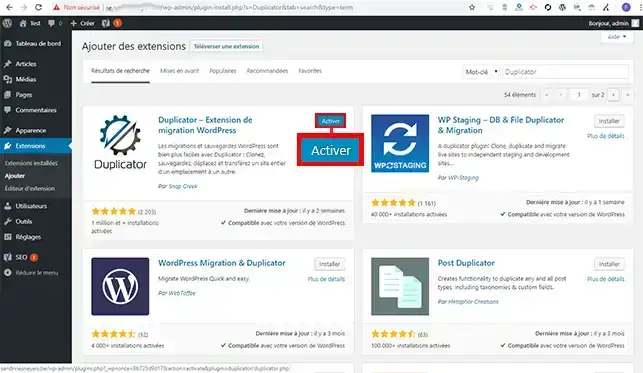
Un nouvel onglet a été créé sur votre menu de gauche se nommant "Duplicator". Cliquez sur ce menu puis sur "Paquets".
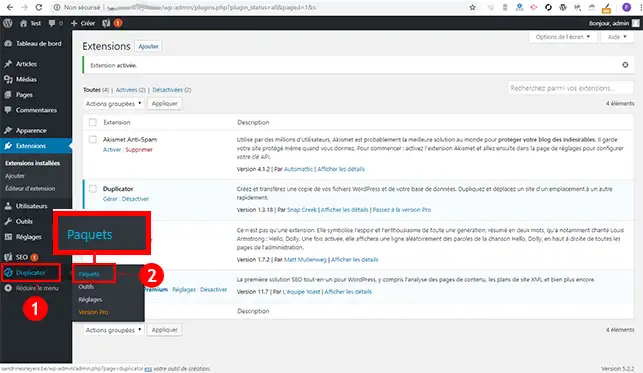
Cliquez sur le bouton "Créer un paquet" afin de créer l'archive de votre site Wordpress.
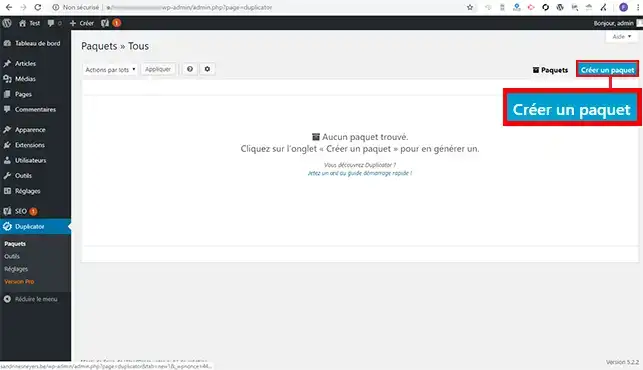
Cliquez sur le bouton "Suivant" afin de créer votre archive et le fichier d'installation. Il n'est pas nécessaire de vous rendre sur "Stockage", "Archive" et "Installeur". Les réglages par défaut sont suffisants et vous permettront sans problème, une réinstallation de votre site Wordpress.
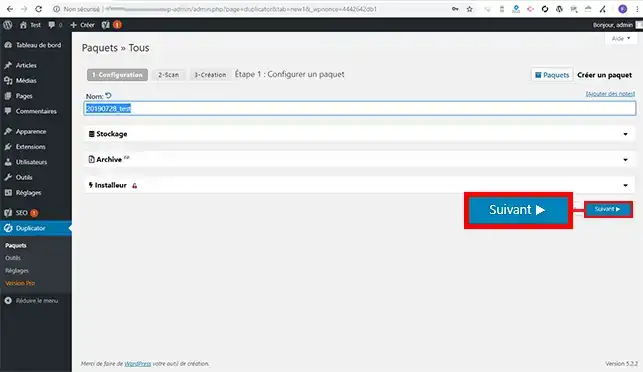
Dès que le scan est fini, vérifiez que tous les paramètres soient bons et cliquez sur le bouton "Création" afin de créer vos fichiers d'exports
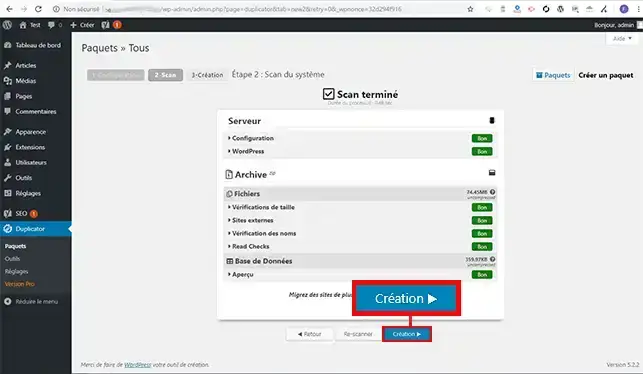
Cliquez sur "Installer" puis sur "Archive" afin de télécharger en local vos deux fichiers. Ces fichiers vous permettront de réinstaller votre site sur votre nouvel hébergement Web.
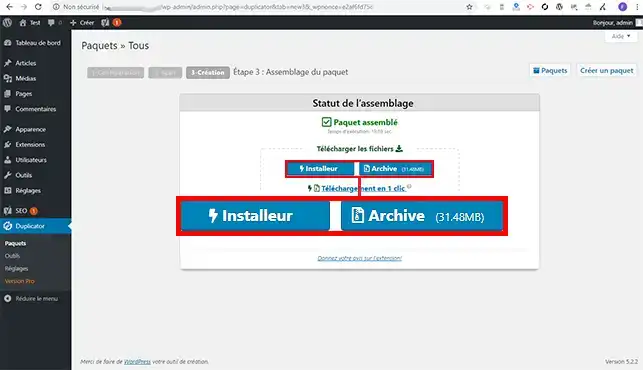
Connectez-vous à votre espace client LWS, cliquez sur "Domaine et hébergement" puis sur "Admin/Administrer". Cliquez ensuite sur "MySQL et PHPMyAdmin" afin de créer dans un premier temps votre base de données qui vous permettra d'importer votre site Wordpress.
Allez ensuite sur "Gestionnaire de fichier " se trouvant sur l'administration de votre formule mutualisée.
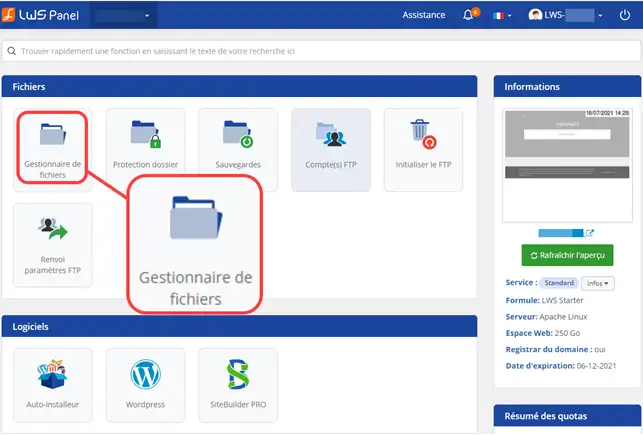
Cliquez sur le bouton "Charger" afin de charger votre fichier installer.php et le fichier contenant l'archive de votre site Web.
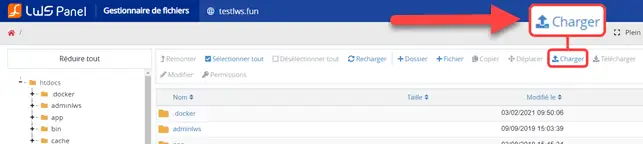
Cliquez sur le bouton Sélectionnez un fichier et choisir les fichiers backup archive.zip et installer.php depuis votre ordinateur
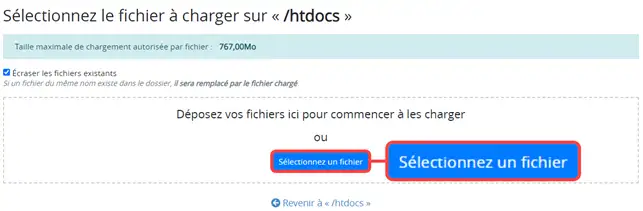
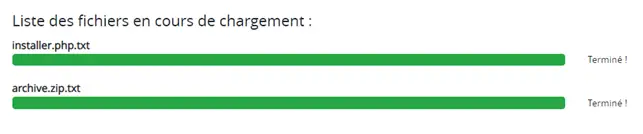
Ouvrez votre navigateur Web et rendez-vous à l'URL de votre site http://domaine.com/installer.php (installer.php est le fichier que vous avez chargé au préalable). Ce fichier va vous permettra de restaurer votre site Web. Une fois sur la page concernée, coché la case "I have Read and accept all terms & notices" et cliquez sur le bouton "Next".
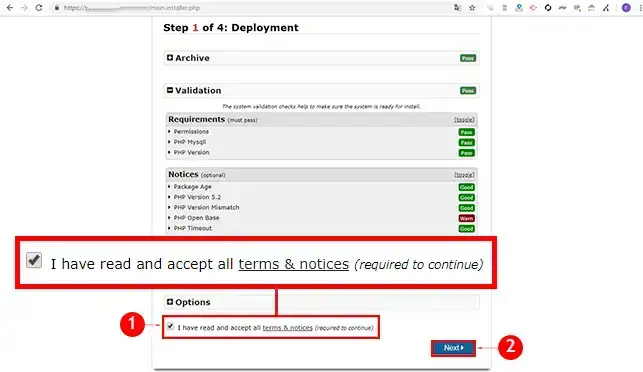
Introduisez les informations de connexion à la base de donnés comme suit:
Vous avez reçu ces informations par email lors de la création de la base de données. Une fois ces informations introduites, cliquez sur le bouton "Test Database" afin de vérifier que la connexion à la base de données s'effectue.

Cliquez sur le bouton "Next" afin de passer à l'étape suivante :
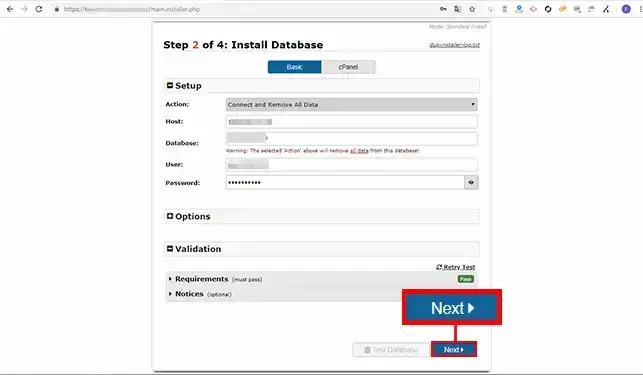
Une nouvelle fenêtre va s'ouvrir vous avertissant que si des données sont présentes dans la base de données, ces dernières seront supprimées. Si votre base de données contient des tables, il est conseillé, avant de cliquer sur le bouton "Ok", d'effectuer une sauvegarde de cette dernière.
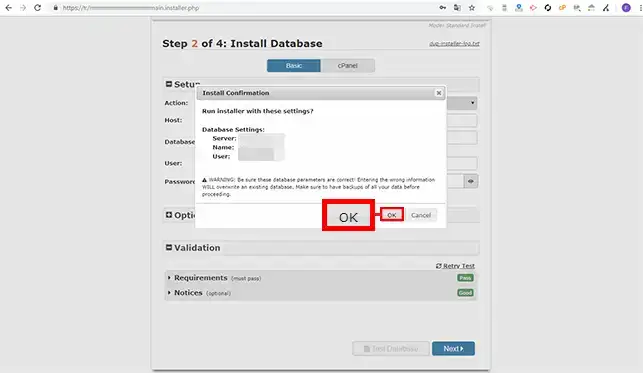
L'étape 3 de Duplicator est l'étape de configuration. Il vous est possible de modifier la configuration tel que l'URL ou le titre de votre site. Il ne faut pas modifier "Path". Cependant, en vous rendant sur "Options"', il vous sera possible d'ajouter un "Administrateur" ou modifier votre fichier "wp-config.php". Une fois les modifications apportées, cliquez sur le bouton "Next".
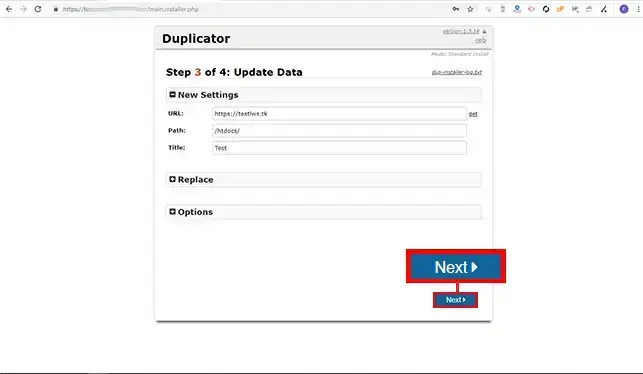
Si l'installation s'est bien déroulé, cliquez sur le bouton "Admin Login" afin de vous connecter à votre Tableau de bord Wordpress. La connexion est nécessaire et permettra de supprimer l'archive de votre site ainsi que le fichier d'installation que vous avez utilisé pour dupliquer votre site Web.
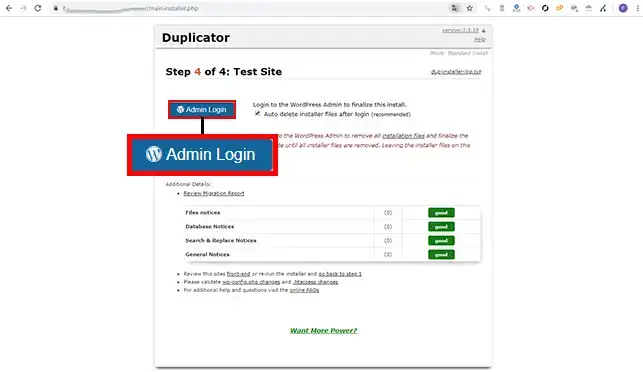
Connectez-vous à votre interface cPanel afin de créer une base de données et l'utilisateur rattaché à votre base.
Une fois votre base de données créée, cliquez sur "Gestionnaire de fichiers" se trouvant dans la rubrique "Fichiers" de votre interface cPanel.
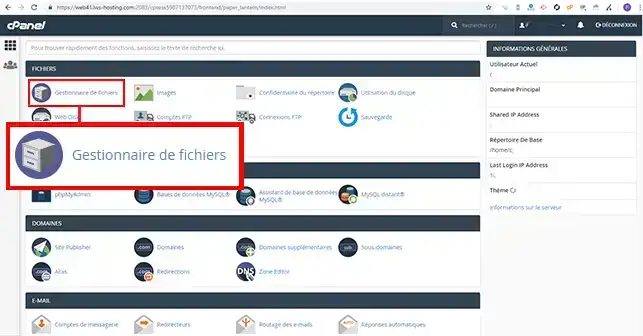
Cliquez sur le dossier "Public_html" afin de l'ouvrir.
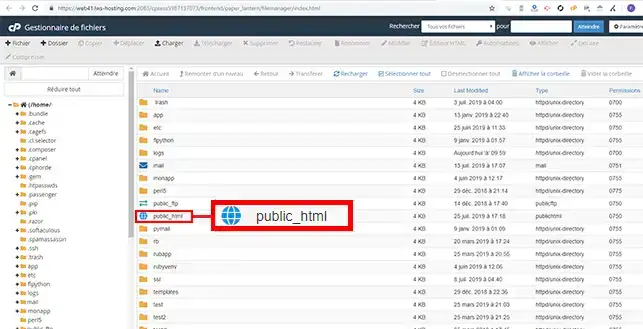
Cliquez sur l'onglet "Charger" afin de charger le fichier "installer.php" ainsi que l'archive de votre site Wordpress.
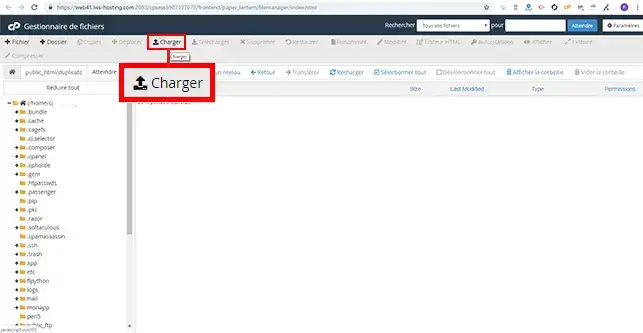
Cliquez sur le bouton "Sélectionner un fichier" et chargez-les sur votre espace FTP.
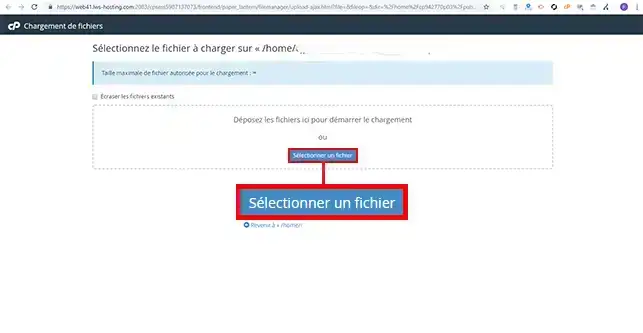
Ouvrez votre navigateur et rendez-vous sur l'URL concerné par l'importation de votre site. Cliquez sur le fichier "installer.php".
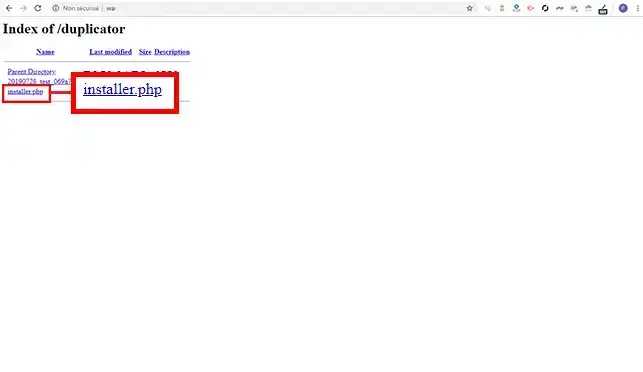
Cliquez sur le bouton "Next" afin de passer à la deuxième étape d'installation.
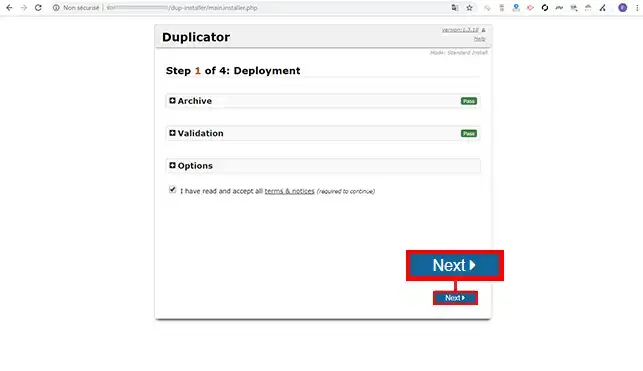
Introduisez les informations de connexion à la base de donnés comme suit :
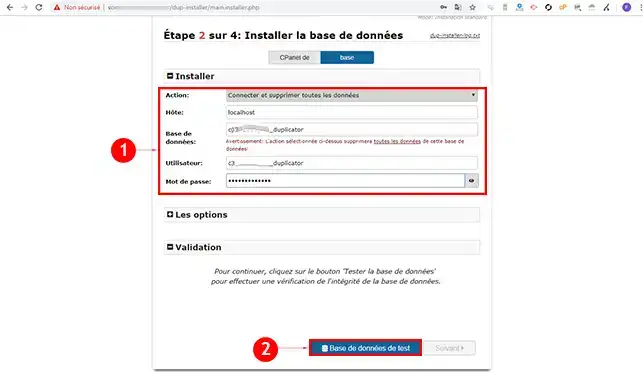
Cliquez sur le bouton "Next" de la page d'installation.
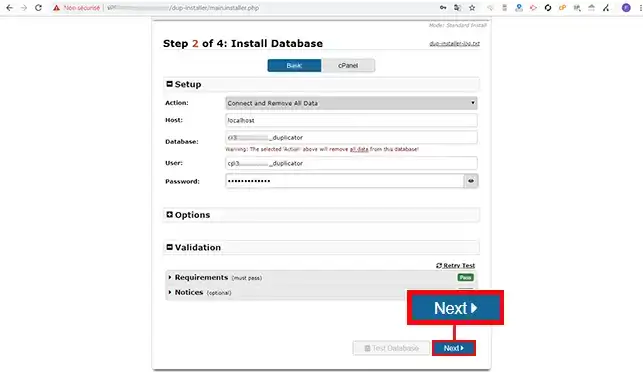
Une nouvelle fenêtre va s'ouvrir vous avertissant que si des données sont présentes dans la base de données, ces dernières seront supprimées. Si votre base de données contient des tables, il est conseillé, avant de cliquer sur le bouton "Ok", d'effectuer une sauvegarde de cette dernière.
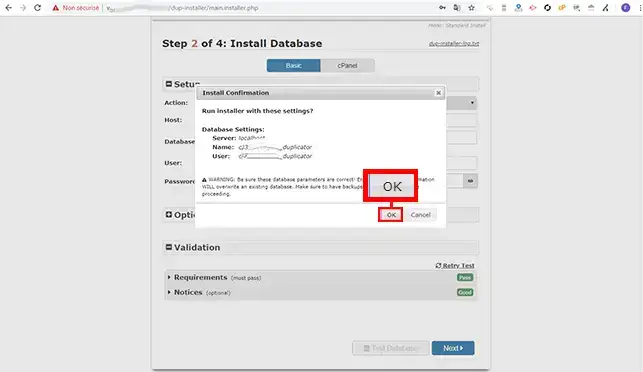
Vérifiez la nouvelle configuration et cliquez sur le bouton "Next" afin de procéder à l'importation de Wordpress.
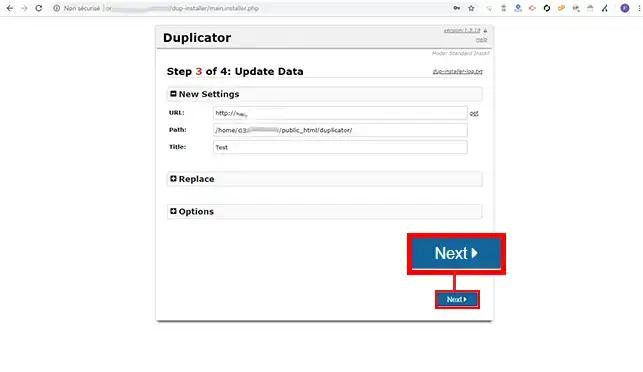
Si l'installation s'est bien déroulé, cliquez sur le bouton "Admin Login" afin de vous connecter à votre Tableau de bord Wordpress. La connexion est nécessaire et permettra de supprimer l'archive de votre site ainsi que le fichier d'installation que vous avez utilisé pour dupliquer votre site Web.
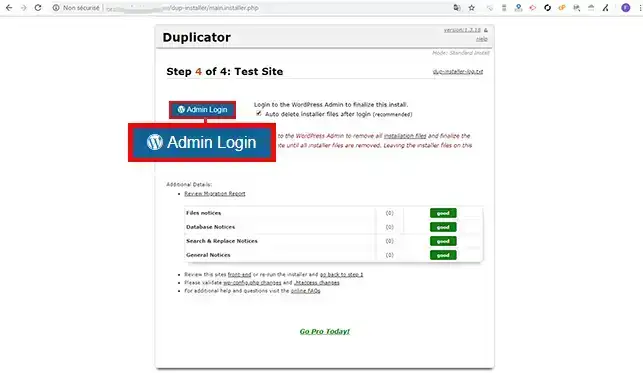
Vous êtes désormais en mesure d'importer votre site Wordpress sur votre hébergement mutualisée ou votre hébergement cPanel avec LWS.
N'hésitez pas à prendre contact avec notre service technique, via un ticket d'incidence pour toutes questions.
Notez cet article :
2.5/5 | 2 avis
Cet article vous a été utile ?
Oui
Non
1mn de lecture
Comment fonctionne Yoast SEO ?
4mn de lecture
Comment optimiser votre site Wordpress ?
1mn de lecture
Comment utiliser Gutenberg sur Wordpress ?
2mn de lecture
Comment désactiver l'éditeur Gutenberg sur Wordpress ?