Notez cet article :
4.3/5 | 3 avis
Cet article vous a été utile ?
Oui
Non
Vous avez noté 0 étoile(s)
Sommaire
Procédure
Votre site Internet utilise un système de mise à jour obsolète ? Vous souhaitez un système simple pour administrer le contenu de votre site Internet ? Nous vous conseillons de passer votre site vers SiteBuilder Pro.
Cette solution vous permet d'importer le visuel et le contenu de votre site Internet directement dans l'interface Site Builder Pro.
Avant de vous lancer dans cette procédure, vous devez savoir que cet outil est limité à l'importation de 50 pages maximum.
Cet procédure vous permet de ne pas redémarrer d'une page blanche votre site Internet. Toutefois, il existe des milliers de structures de site Internet différents sur le web, aussi, cet outil peut ne pas retranscrire intégralement le résultat escompté, il vous faudra alors effectuer les derniers ajustements manuellement.
Il est possible, depuis votre interface SiteBuilder Pro, d'importer votre site Internet.
1. Connectez-vous à votre espace client LWS, cliquez sur "Domaines et hébergements" puis sur "Admin/Administrer" se trouvant derrière le nom de domaine concerné. Cliquez ensuite sur le bouton "SiteBuilder Pro" se trouvant dans la rubrique "3-Création de site".
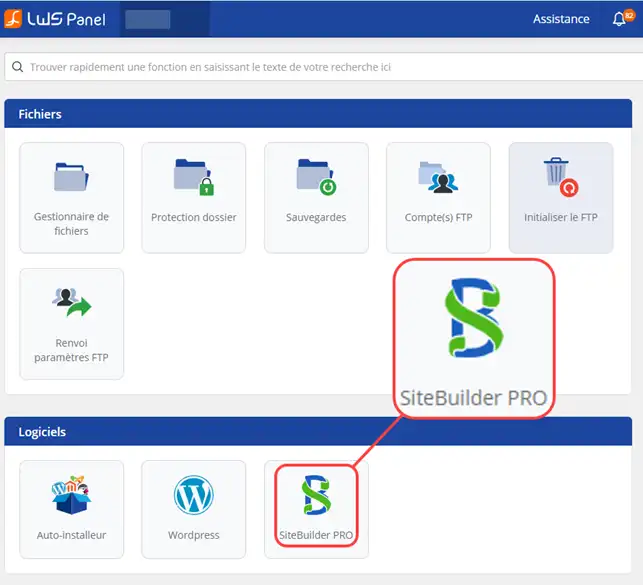
2. Cliquez sur le bouton "Accéder à la démo en ligne". Attention, il ne faut surtout pas installer SiteBuilder Pro. En effet, cette action effacera la totalité de votre site Web.
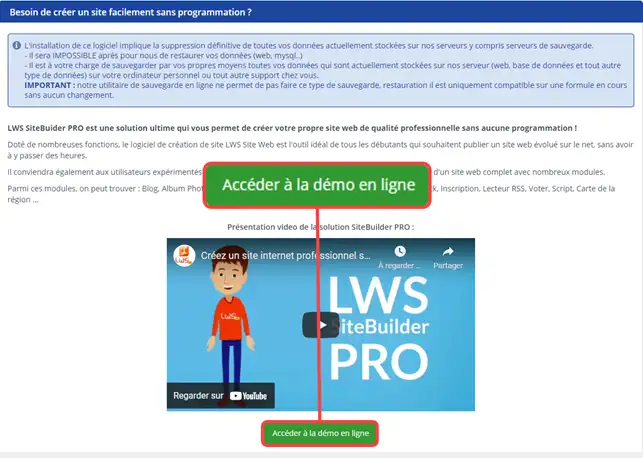
3. Complétez la partie "Import Any Website" en y mettant l'URL de votre site Web. Cliquez ensuite sur "Importer".
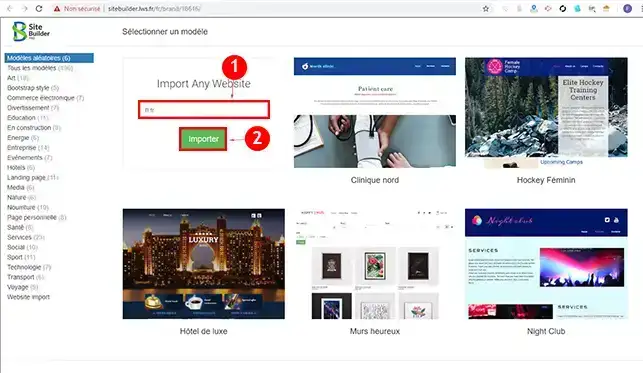
4. Votre site Web est désormais importé sur la version de démonstration de SiteBuilder. Il est nécessaire de vérifier, une fois l'importation finies, vos pages. En effet, dans la mesure où il s'agit de deux structures de site totalement différentes, il peut y avoir quelques différences. Ces modifications devront alors s'effectuer manuellement par vos soins. De plus, il se peut qu'il faille modifier votre formulaire de contact afin que ce dernier puisse fonctionner convenablement sur SiteBuilder Pro.
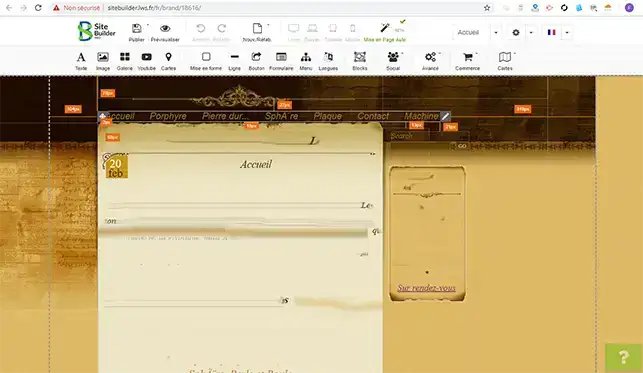
5. Une fois que vous avez vérifié l'import réalisé, effectué les ajustements et que vous avez validé le bon fonctionnement de votre site une fois importé, Sauvegardez votre site Web sous SiteBuilder Pro en vous rendant sur l'onglet "Publier/Sauvegarder et Restaurer".
6 Installez SiteBuilder Pro sur votre interface client LWS
7. Restaurez votre sauvegarde en vous rendant sur le logiciel SiteBuilder Pro. Cliquez sur "Publier/Sauvegarder et Restaurer" afin de restaurer votre site Web et le publier.
Attention : cette étape est irréversible, une fois que vous publiez votre site web avec SiteBuilder Pro, votre ancien site sera remplacer sur notre formule d'hébergement et il ne sera plus possible de revenir en arrière.
Attention :
L'import d'un site web vers SiteBuilder Pro pourrait entraîner des dysfonctionnements au niveau du contenu du site ou de la disposition des éléments, vos galeries d'images, formulaire de contact, etc.
Le changement d'éditeur entraînerait nécessairement une adaptation du contenu du site. L'outil d'import ne permettrait alors pas un résultat optimal de votre site web.
Il vous est possible d'ouvrir une infogérance afin que le service technique effectue la migration de votre site sous SiteCreator vers SiteBuilder Pro pour vous.
1. Pour cela, connectez-vous à votre espace client LWS et cliquez sur "Assistance".
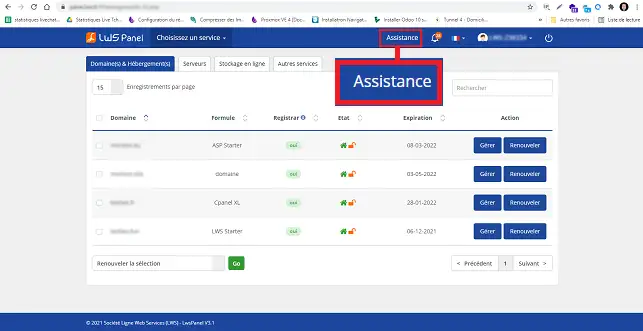
2. Cliquez sur le bouton "Infogérance ".
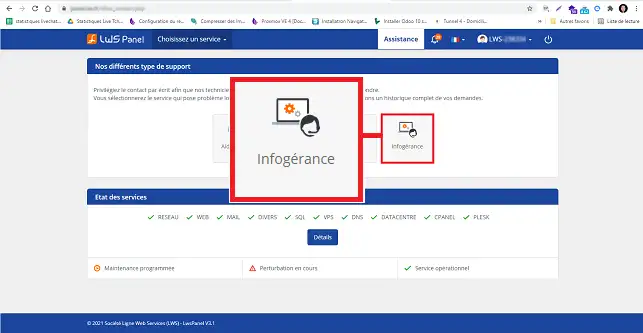
3. Choisissez le service concerné par la demande et le type d'astreinte. Il s'agit de l'astreinte "15 minutes - Intervention spéciale". Cochez ensuite les trois cases et cliquez sur le bouton "Ouvrir l'infogérance".
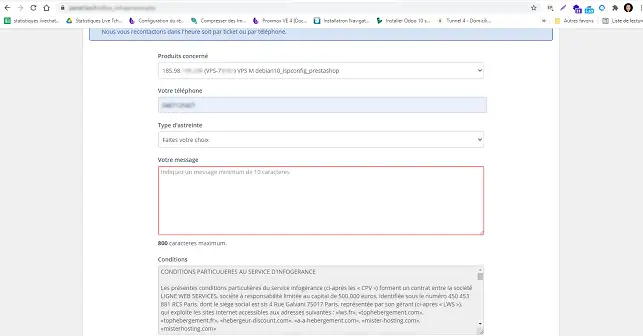
Notez cet article :
4.3/5 | 3 avis
Cet article vous a été utile ?
Oui
Non
2mn de lecture
Comment ajouter une entête de page sur SiteBuilder Pro?
1mn de lecture
Comment créer une redirection forcée sur SiteBuilder Pro?
0mn de lecture
Comment ajouter des documents à télécharger dans SiteBuilder Pro ?